10 simple Mac tweaks to help you work smarter and safer in 2022
If you’ve just got a new Mac, you’ve obviously already started using it to surf the web. But before you get too far along, you should make a few simple tweaks to your Mac’s settings to make it more comfortable and familiar, not to mention safer. Here are 10 quick settings to change on a new Mac.
Automate your software updates
Apple rolls out regular updates for macOS, so there’s a good chance the Mac you just got wasn’t running the latest version out of the box. If you haven’t updated already, click the Apple menu in the top left and select About This Mac. At the Overview window, click Software Update. To install the latest update, click Upgrade Now.
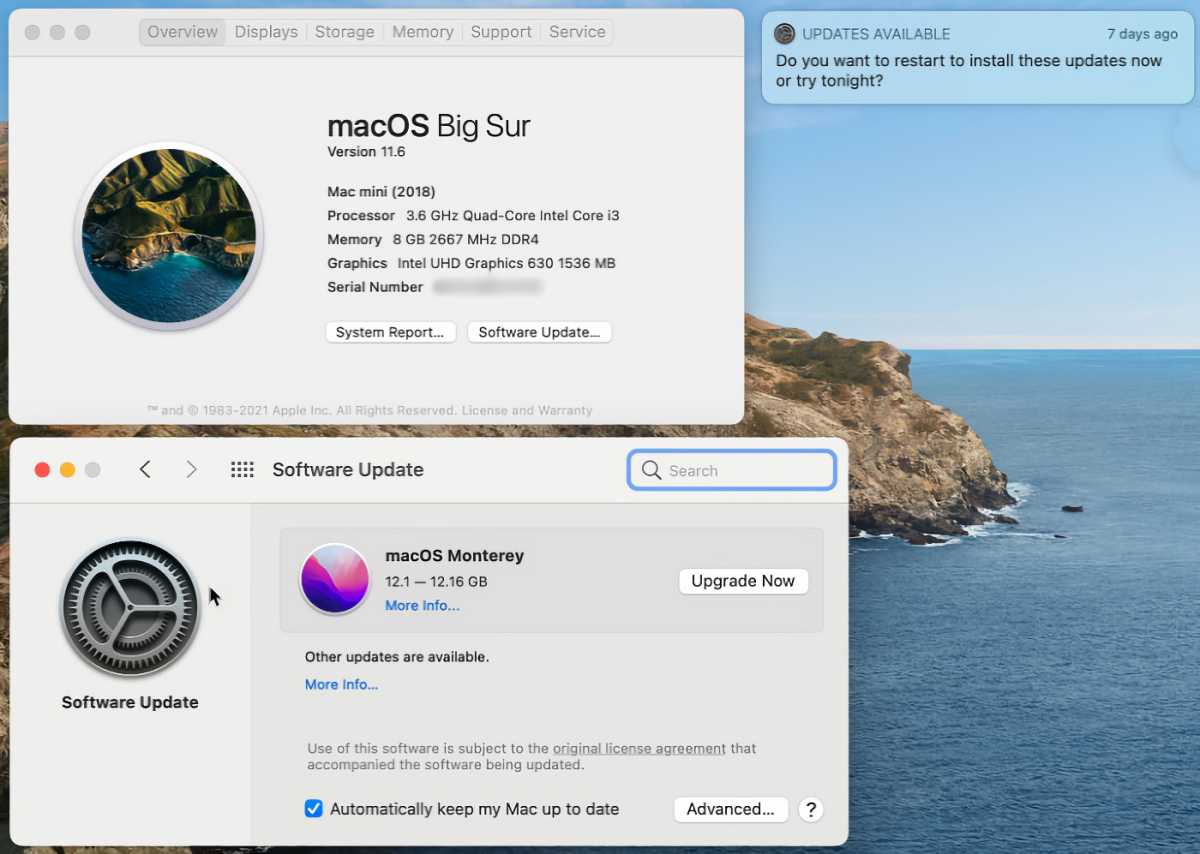
IDG
To avoid having to manually check every time, click the box for “Automatically keep my Mac up to date.” When a new update is ready, a notification pops up on your screen telling you that updates are available and asking if you want them installed now or tonight. To further control the update settings, click the Advanced button and check the items you want to run automatically.
Adjust the Dock
The Dock is a handy productivity tool that can be customized in all sorts of ways. When you started up your Mac, it was filled with Apple’s apps, but they don’t have to stay there. To remove an app from the Dock, right-click on it, and in the pop-up menu, select Options and then select Remove from Dock. To add a program, go to the Finder, then browse to the app’s location, and just drag the icon to the Dock. If the app is currently running, you can right-click its icon in the Dock and select Keep in Dock. To rearrange the order of the Dock’s icons, click and hold on the icon, and drag it to the desired location.

IDG
For more Dock tweaking, go to System Preferences and select Dock & Menu Bar. Here, you can change the size, turn on magnification when you hover over an app, switch the Dock’s location from bottom to left or right, and automatically hide or show the Dock as you move your mouse to or away from the bottom of the screen.
Next, you can adjust the menu bar at the very top of the screen. At the Dock & Menu Bar window in System Preferences, check the box for Automatically hide and show the menu bar if you want it to appear only when you move your mouse to the top of the screen.
Then, in the Dock & Menu Bar preference, click each item in the left column, starting with Wi-Fi. For each one, select or deselect the box for Show in Menu Bar depending on your preferences. For certain options such as Focus (formerly Do Not Disturb), Screen Mirroring, and Display, decide whether they should always appear in the bar or only when active.
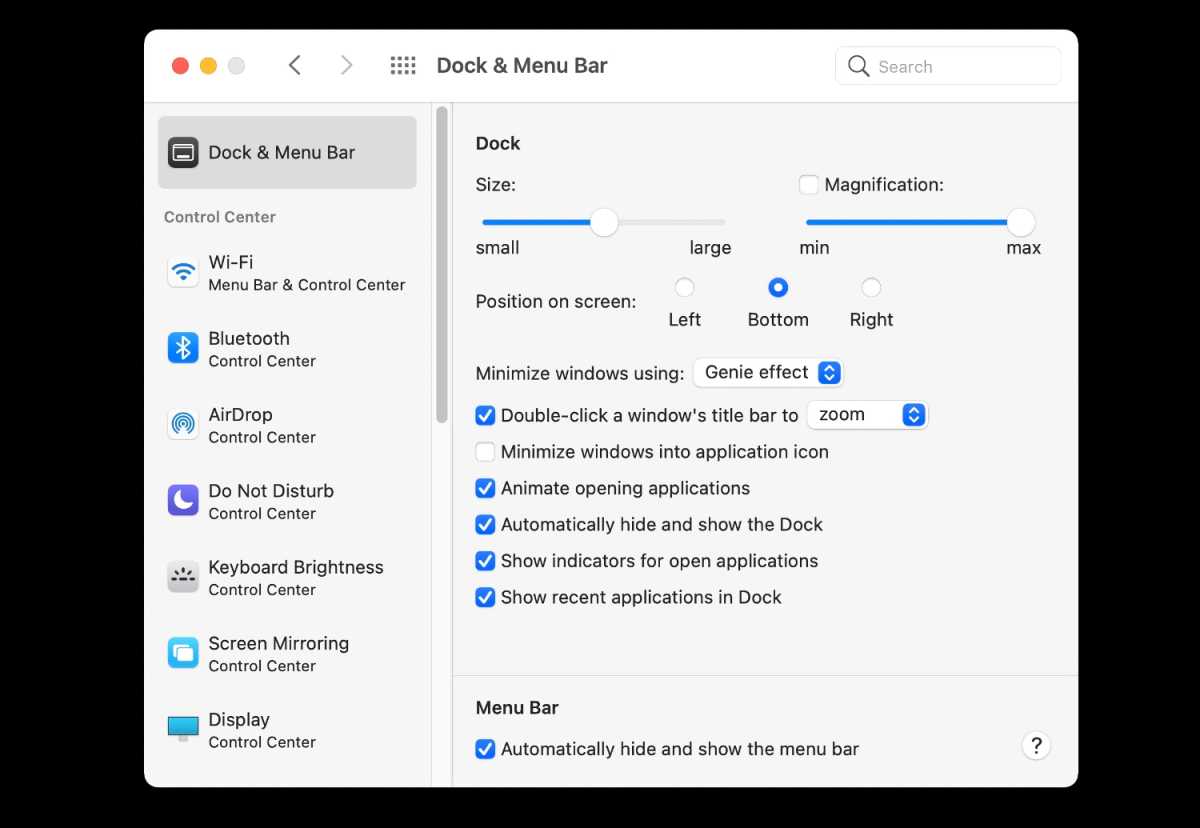
IDG
If you have a new MacBook Pro, you can even customize the notch in the center of the menu bar with one of the many utilities that have already landed.
Configure Control Center
Accessible from the menu bar, Control Center is limited in terms of customization, but you can add a few items to it. In the Dock & Menu Bar window in System Preferences, scroll down in the left column to the Other Modules section. Select the entries for Accessibility Shortcuts, Battery, and Fast User Switching and check the box for Show in Control Center if you want those setting in Control Center. Click the Control Center icon on the menu bar to see the new additions.
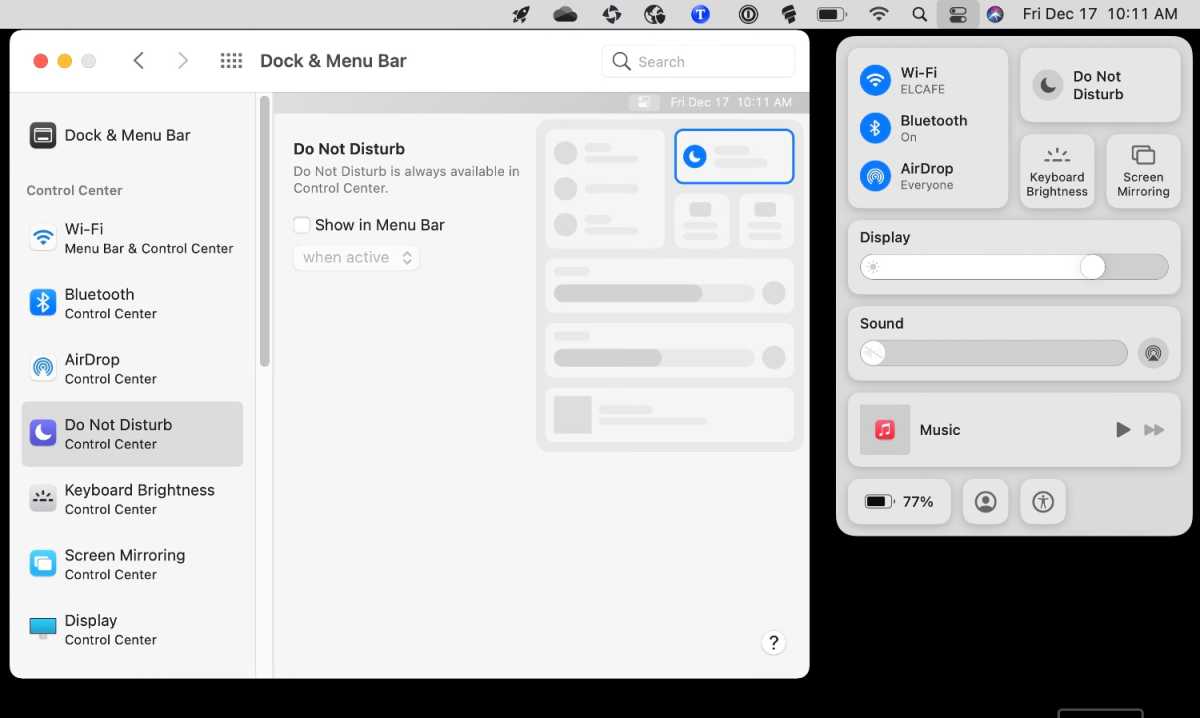
IDG
Set up Hot Corners
You can trigger certain features by moving your mouse pointer to any of the four corners on the screen. At System Preferences, select Desktop & Screen Saver and click on Hot Corners. Choose each of the four active corners and pick the feature you wish to launch from among Screen Saver, Mission Control, Desktop, Quick Note, Lock Screen, and more. Click OK and then move your mouse to any of the four corners to trigger each chosen feature.
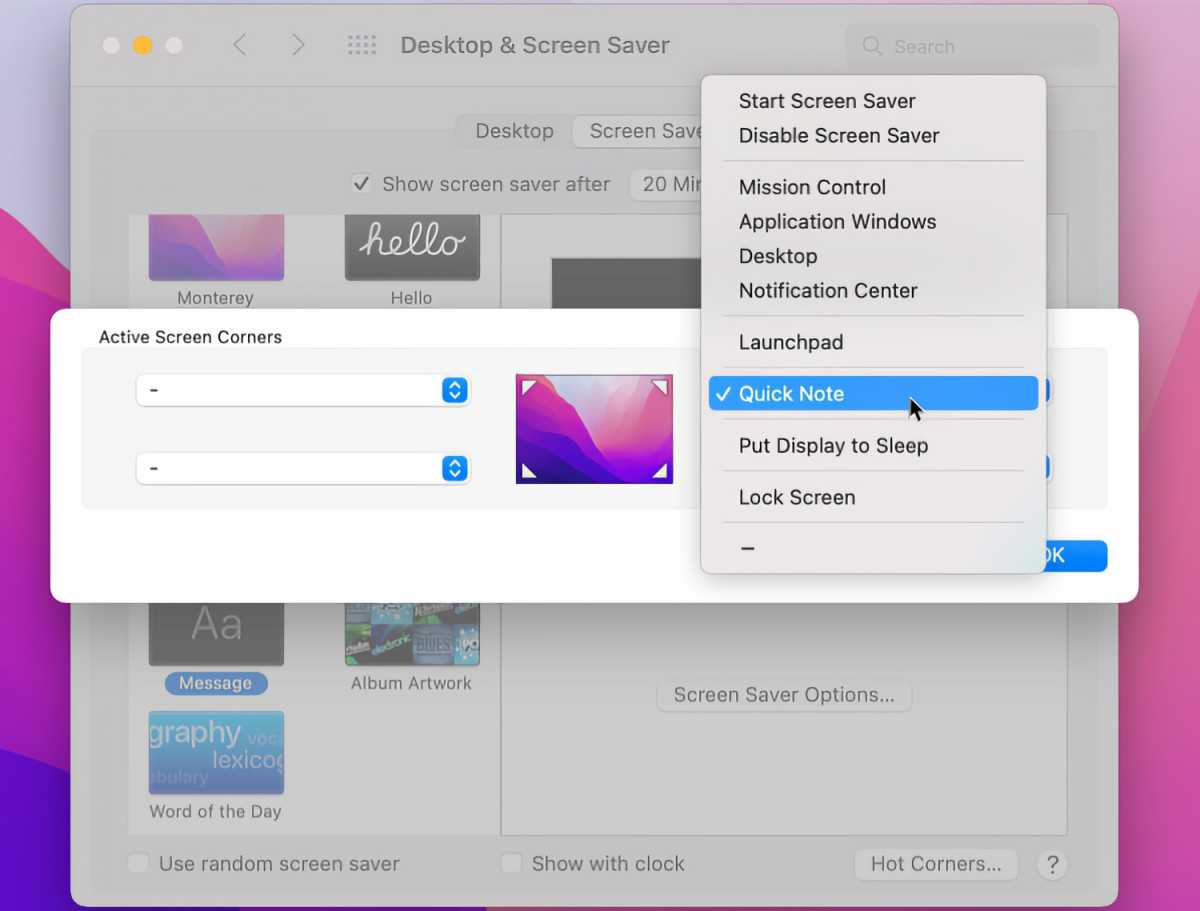
IDG
Modify the mouse
To modify the behavior for a mouse, go to System Preferences and click the setting for Mouse. Remove the checkmark for Scroll Direction: Natural if you want to move down on a screen when you turn the scroll wheel down and move up when you turn the wheel up. You also can change the tracking speed to determine how fast the pointer moves when you move the mouse, modify the scrolling speed, change the double-click speed, and switch the primary mouse button between left and right.
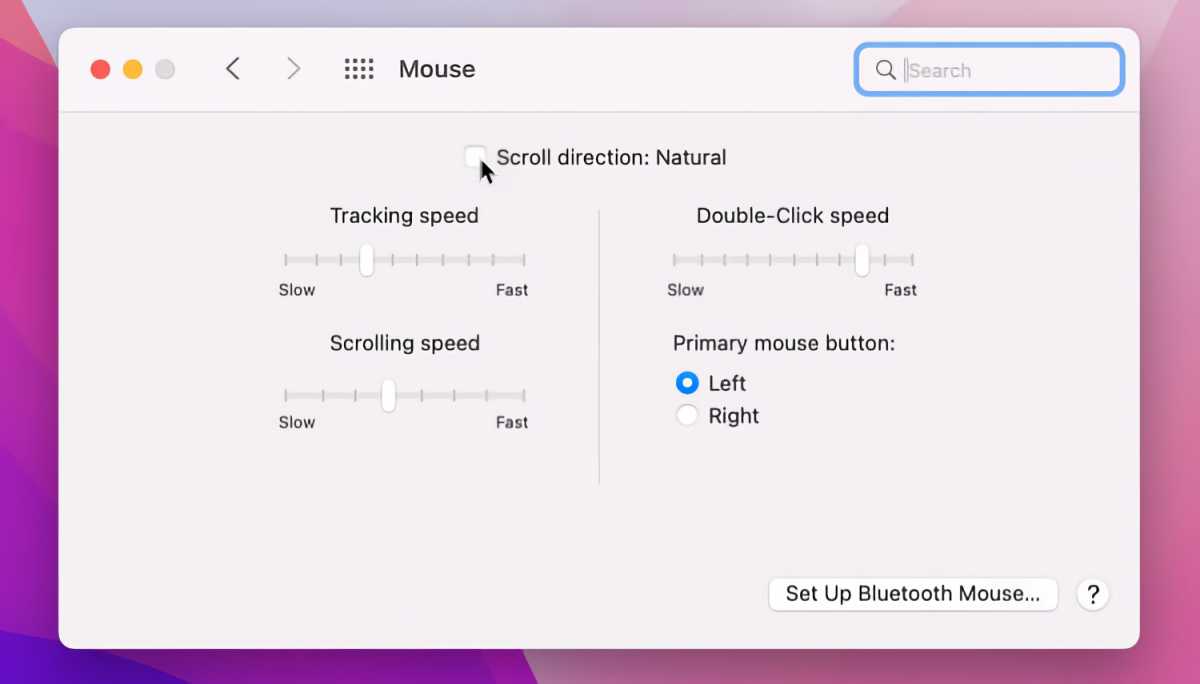
IDG
Tweak your trackpad
To tweak the trackpad on a MacBook or the Magic Trackpad on an iMac, click the system preference for Trackpad. The Point & Click tab lets you set the gestures for looking up a word, working with certain types of data, secondary click, and tap to click. You also can control the clicking sensitivity and tracking speed as well as the force click and haptic feedback. The Scroll & Zoom tab lets you to change the scroll direction and determine if and how to zoom in and out and rotate on the screen. And the More Gestures tab provides ways to activate certain features such as Notification Center, Mission Control, and Launchpad.
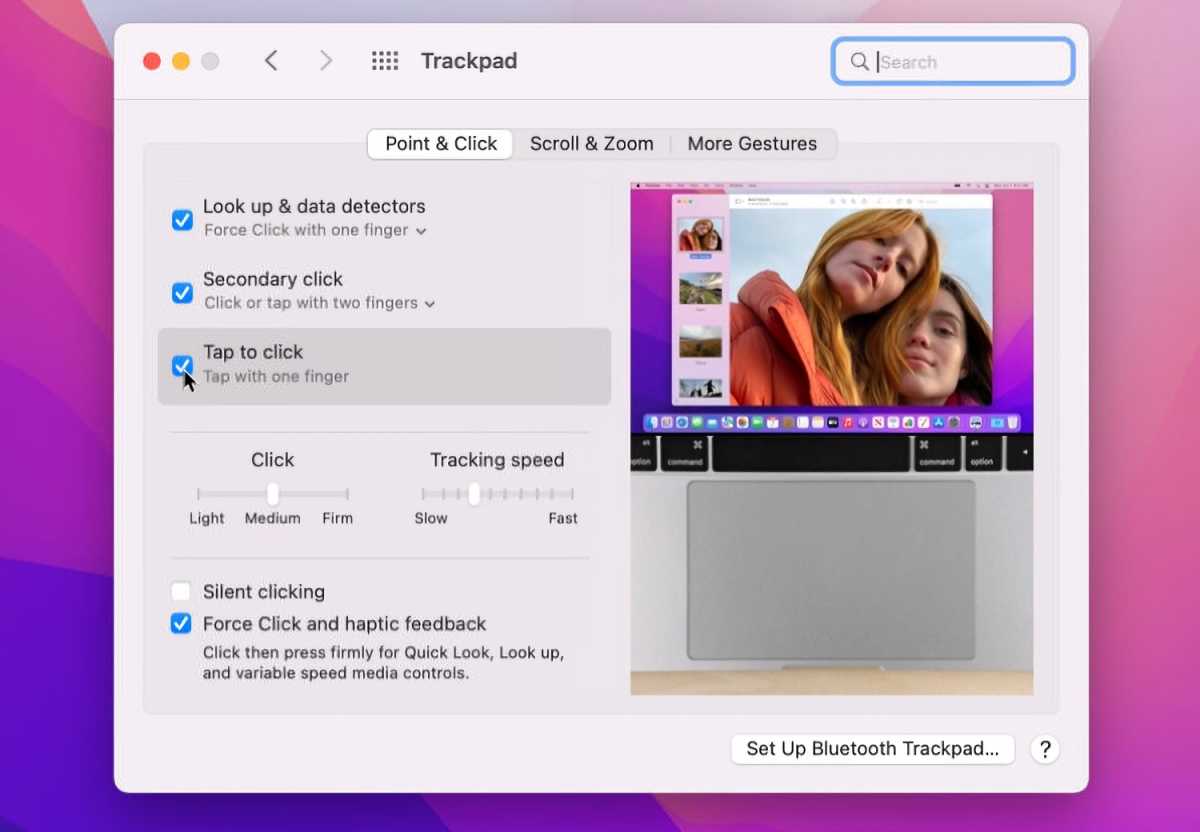
IDG
Save battery
On a MacBook, you’ll want to manage the battery so you don’t run out of juice at the wrong time. In System Preferences, click the setting for Battery and then select the Battery category on the left. To help preserve your battery charge, move the slider to turn off the display after a certain amount of time. Check the box for Optimize video streaming while on battery to play high-definition videos in standard def when on battery power. Checking the options for Optimized battery charging and Low power mode also will help keep your battery healthy. Click the setting for Schedule if you want your Mac to automatically go to sleep, wake up, or shut down at specific times of the day.
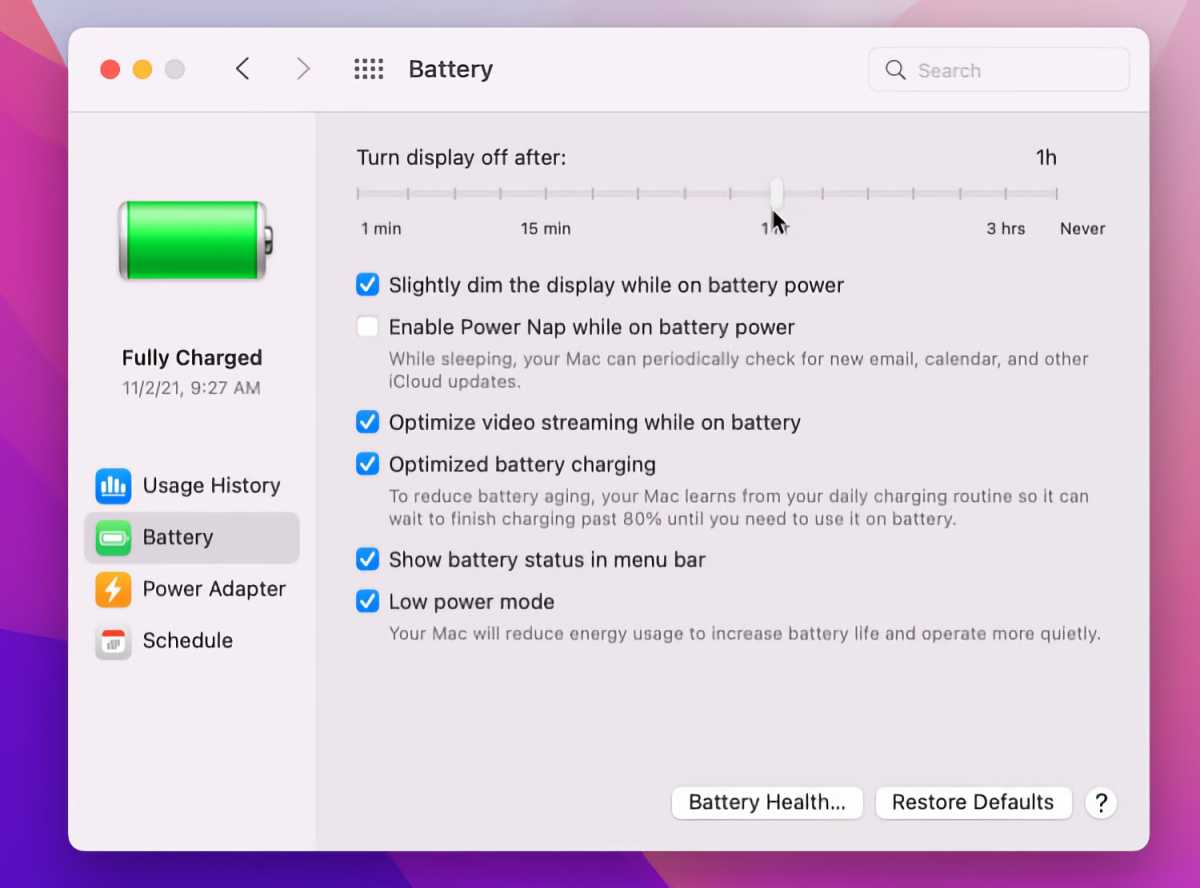
Low Power Mode setting while on battery power.
IDG
Beef up your password security
You want a strong password to protect your Mac but entering that password every time it’s required can be a hassle. To control this, go to System Preferences and select Security & Privacy. In the General tab, set the number of hours required after your Mac goes to sleep or turns on the screen saver before you have to enter your password. Even better, if you own an Apple Watch, check the option to use your watch to unlock apps and your Mac to reduce the need to enter your password.
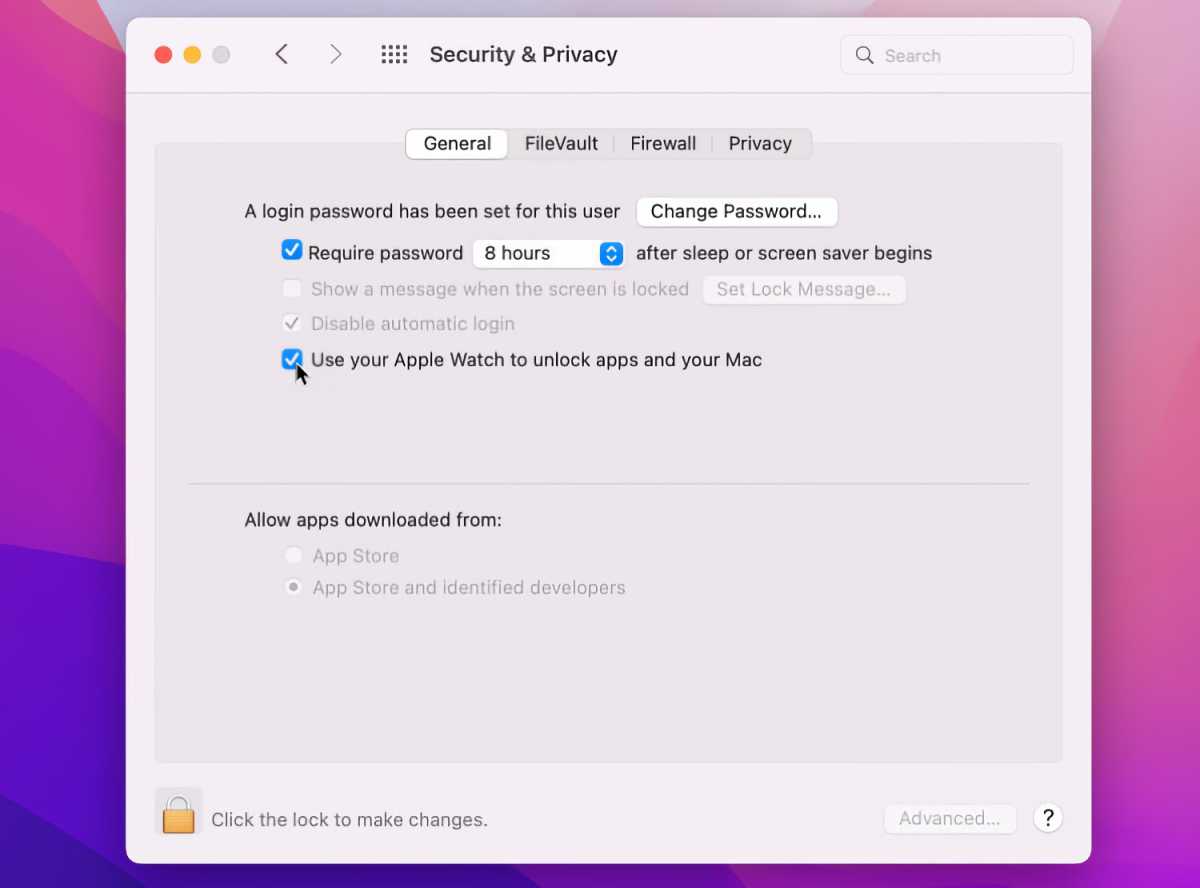
IDG
Turn on FileVault
Finally, you can protect your Mac startup disk from unauthorized access by encrypting your data via FileVault. With this feature enabled, you must enter your password each time you start up your Mac. At the Security & Privacy window in System Preferences, click the FileVault tab. Click the lock at the bottom and enter your password. Click the button for Turn on FileVault. Type your password. Choose whether you want to use your iCloud account to unlock the disk or create a recovery key in the event you forget your password. Click Continue. Your disk is then encrypted.
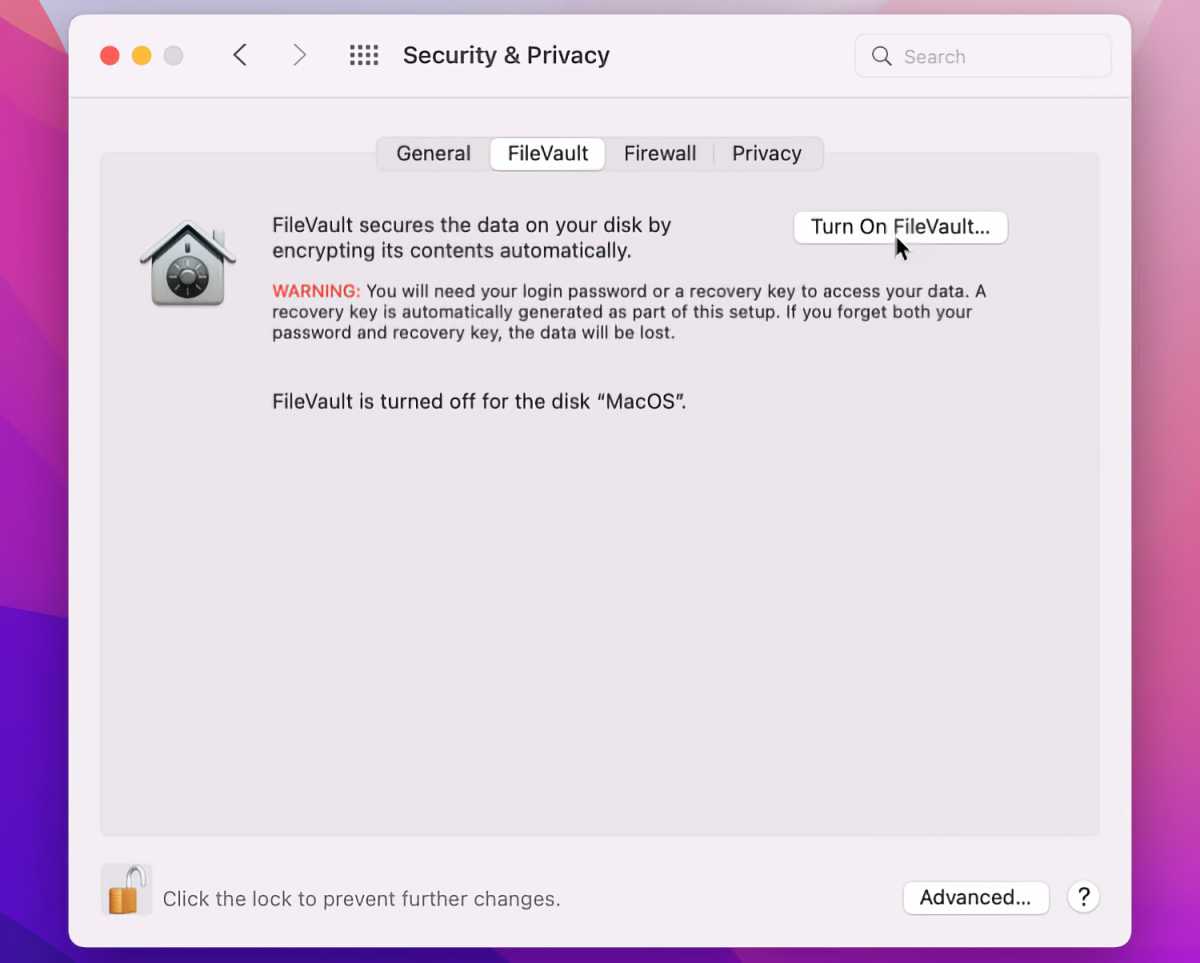
IDG
Once you’re done adjusting the settings, check out these 10 things you should do first.
For all the latest Technology News Click Here
For the latest news and updates, follow us on Google News.
