11 web browser tricks for power users
For the ultimate example of a simple tool with hidden depths, look to the desktop web browser.
You needn’t be a tech whiz to know the basics of how to visit a website or search the web. Even the notion of opening, closing, and rearranging browser tabs is pretty straightforward. But behind those basics are all kinds of powerful features that make web browsing more efficient.
Below are 10 essential browser tricks that everyone ought to know. Note that most of these features work in any web browser, whether it’s Chrome, Firefox, Safari, or Chromium-based browsers (such as Edge, Brave, Opera, and Vivaldi):
Learn some shortcuts
While most web browsers offer dozens of keyboard shortcuts, chances are you’re not going to remember them all. Here are a handful of the most helpful ones, well worth committing to memory right away:
- Ctr + T: New tab
- Ctrl + W: Close the current or selected tab
- Ctrl + L: Highlight the address bar
- Ctrl + Shift + B: Show or hide bookmarks
- Ctrl + F: Find text in page
Manipulate multiple tabs
In all browsers except Safari, select individual tabs by holding Ctrl, or hold Shift to select an entire range. After selecting a bunch of tabs, you can re-arrange them, drag them out into a separate browser window, or—for maximum satisfaction—press Ctrl + W to close them all at once.
Save tabs for later
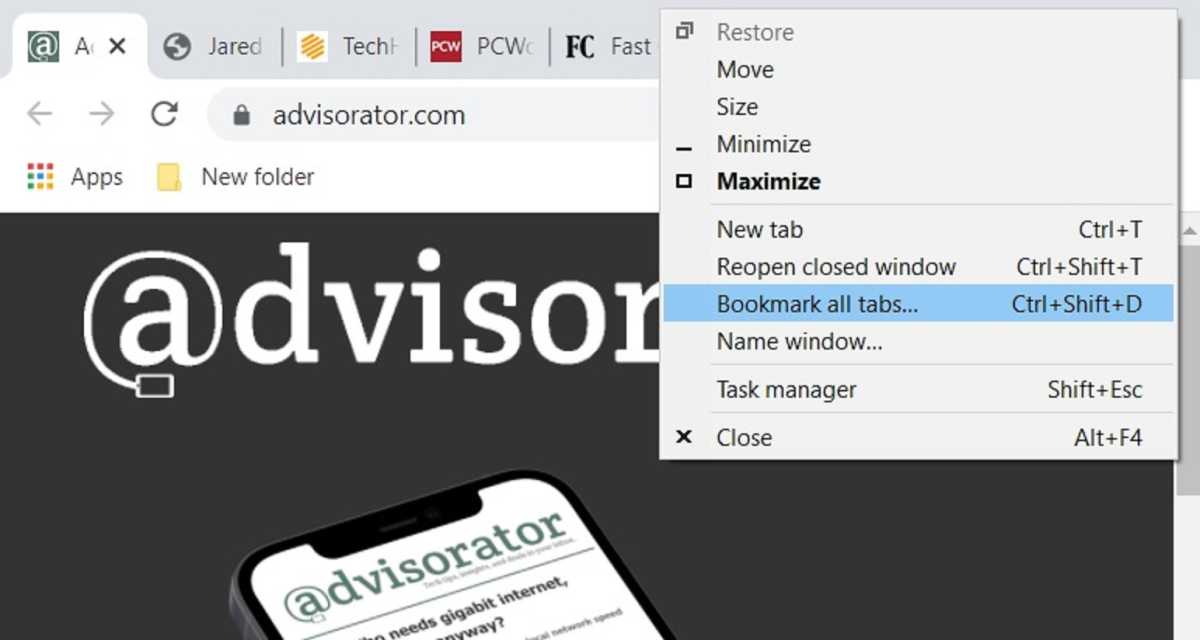
Jared Newman / Foundry
No need to get anxious about closing your browser and losing all your tabs. Just right-click the area next to your tabs in Chrome—or right-click the tabs themselves in Firefox and Microsoft Edge—then select Bookmark all tabs. This will create a new folder with all your open tabs in it. (In Safari for MacOS, you’ll find a similar option under Bookmarks > Add Bookmarks for These Tabs.)
I suggest saving the folder to your bookmarks bar for easy access. Then, you can right-click the folder for an option to open them all at the same time.
Turn sites into apps
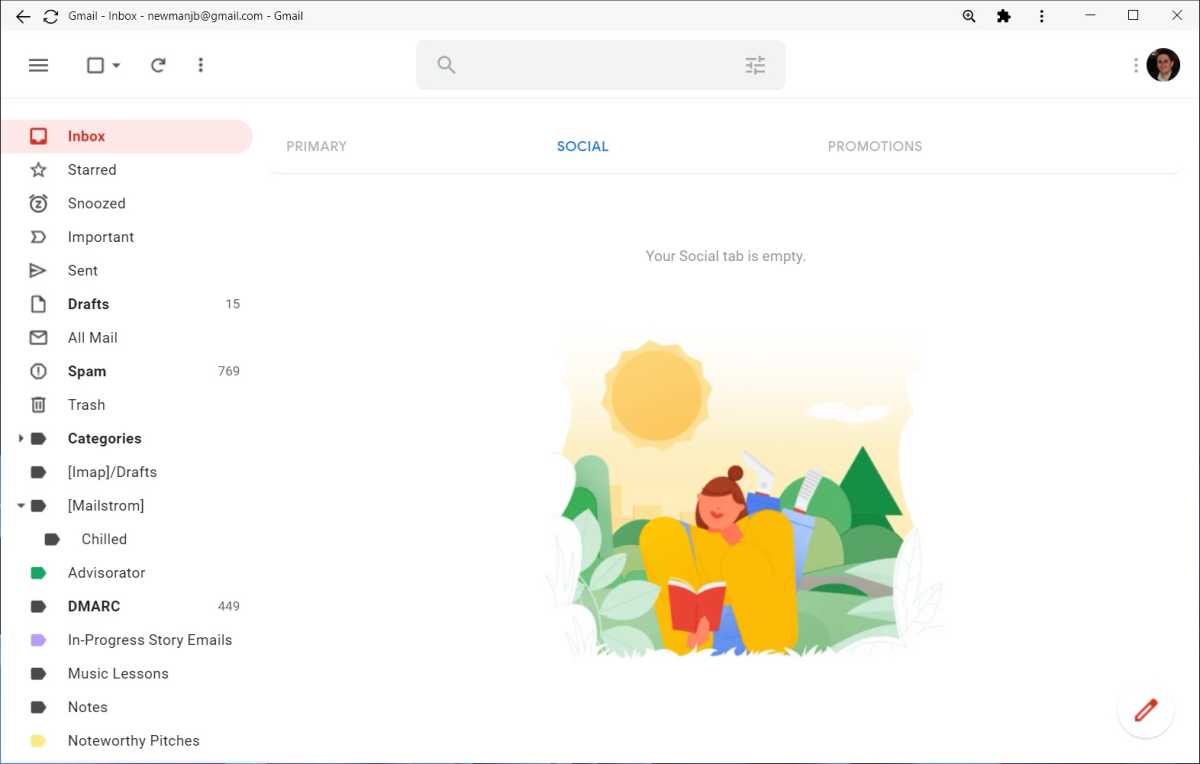
Jared Newman / Foundry
Turning websites into standalone desktop apps can be a huge efficiency booster, especially for app-like websites such as Gmail, Google Keep, Notion, and Raindrop. Instead of getting all the usual web browser clutter, you can launch these sites in free-standing windows that show nothing but the actual web content. You can also add them to your desktop, Start Menu, or taskbar for easy access, and quickly switch between them with the Alt + Tab menu in Windows.
Here’s how to create a desktop app out of any website:
- In Chrome: In the vertical “…” menu, click More Tools > Create Shortcut, then make sure Open as window is checked.
- In Microsoft Edge: In the “…” menu, click Apps > Install this site as an app.
- In Vivaldi: Right click any tab, select Create Shortcut, then check Open as Window.
Share tabs with a QR code
Want a fast way to send a website to your phone? Click the Share icon in the Chrome address bar (or click the address itself in Edge or Vivaldi), then click the icon that looks like a set of four squares. With your phone camera, point at the QR code, then tap the link that pops up. (For other browsers, see the “Bookmarklets” section below.)
While there are other tab-sharing methods to consider, such as the Send Tab feature in Chrome, I always come back to QR codes because of how intentional and dependable they are.
Change up your new tab page
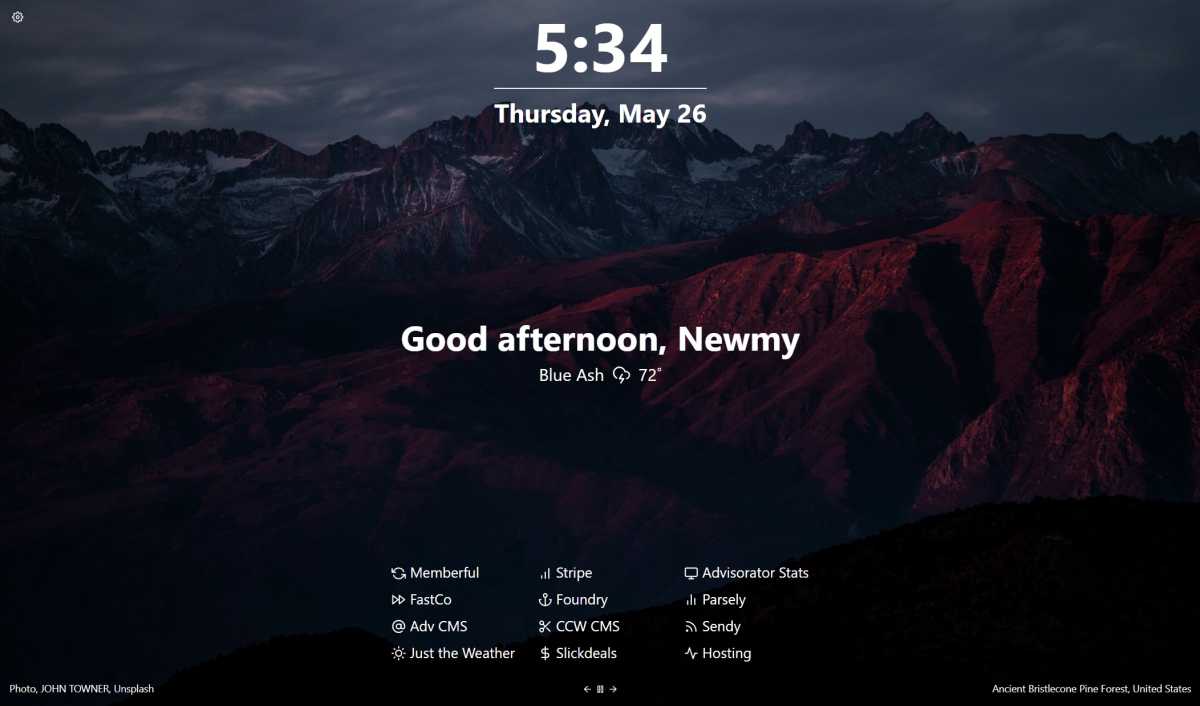
Jared Newman / Foundry
Most web browsers’ new tab pages are either dreadfully boring (see: Google Chrome) or full of unwanted clutter (see: Microsoft Edge). To shake things up, try installing an alternative new tab extension instead.
Check out our new tab page article for some suggestions, or just head straight the installation pages for Tabliss, Yet Another Speed Dial, Humble New Tab Page, or New Tab Override.
Harness incognito mode
The private modes built into most web browsers aren’t merely for unmentionable activities. They’re also a quick way to browse in a logged-out state. This has all kinds of innocent (or semi-innocent) uses, such as viewing non-personalized results on websites, bypassing the occasional paywall, checking a second online account without logging out in your main window, and searching Google without tying the results to your profile.
Use picture-in-picture
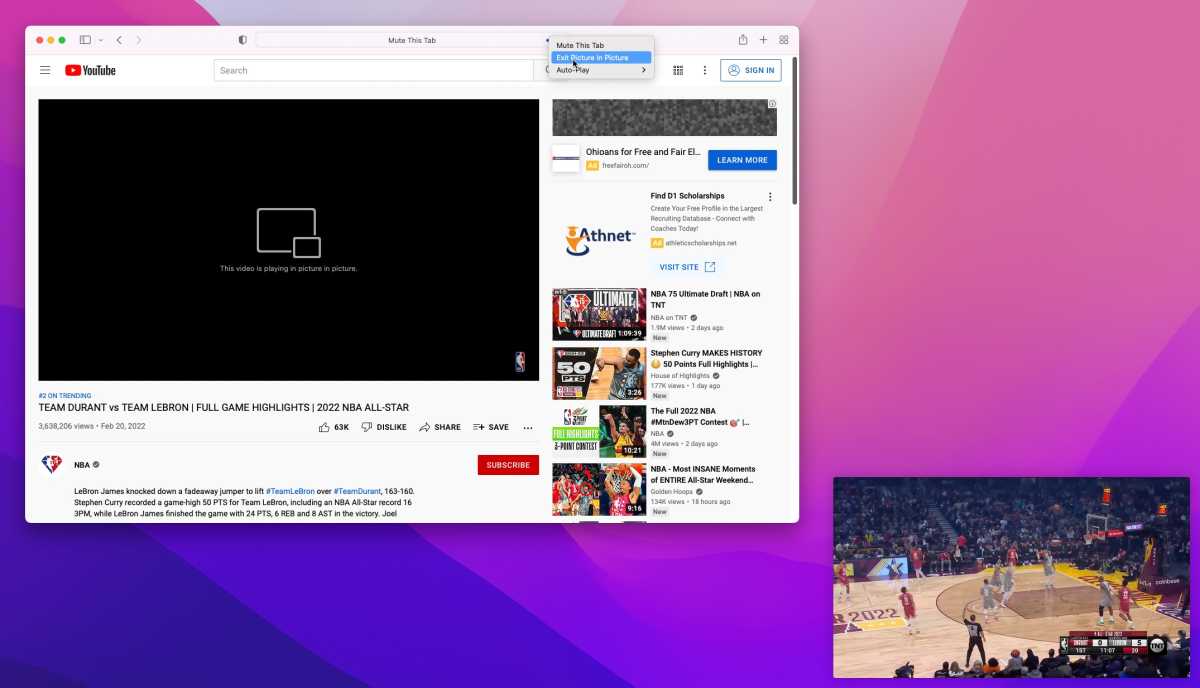
Jared Newman / Foundry
Firefox and Safari both offer handy picture-in-picture modes that always show your video in a small preview window. In Firefox, just click the little picture-in-picture icon that appears next to any video. Firefox even lets you open multiple picture-in-picture windows at the same time. In Safari, right-click the speaker icon in the address bar, then select Enter Picture in Picture.
For Chrome and other Chromium-based browsers, you’ll have to install Google’s Picture-in-Picture extension instead. Then, click the extension icon or hit Alt + P while a video is playing to enter picture-in-picture mode.
Sort your extensions
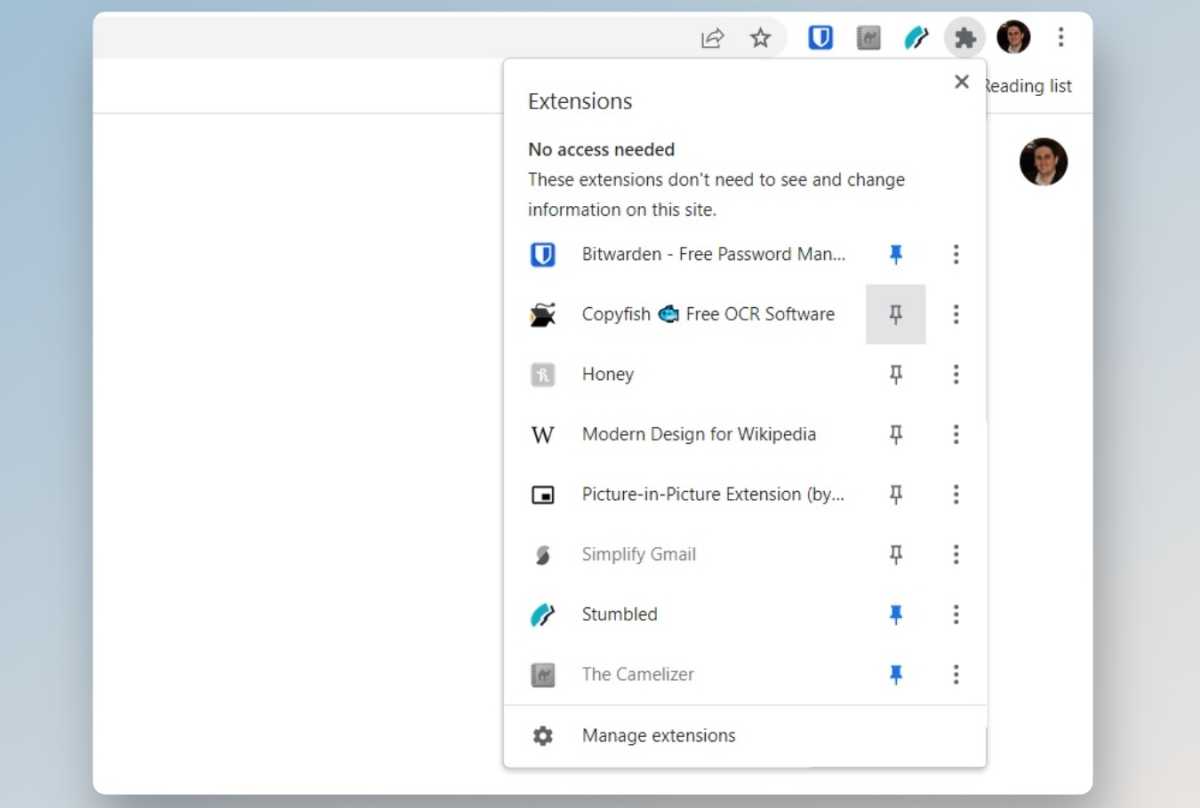
Jared Newman / Foundry
If you’ve installed a lot of browser extensions, take a minute to decide which ones should appear next to your address bar. Generally, you’ll want to show the ones that require regular interaction—your password manager or the Camelizer, for instance—and hide the passive extensions such as ad blockers and Modern for Wikipedia.
To manage your pinned extensions in most Chromium-based browsers, right-click the puzzle-shaped extension icon, then pin the ones you want to see on the toolbar.
Add custom extension commands
Avid extension users should also consider setting up keyboard shortcuts to activate them. You might, for instance, assign Ctrl+Shift+Z to view your recently closed tabs in Tabbie, or assign Ctrl+Shift+F to extract text from images with Copyfish.
In Chrome and other Chromium-based browsers, head to the extensions menu, then click the sidebar and select Extension shortcuts. From here you’ll see a list of compatible extensions, along with the option to assign a shortcut to each one. Firefox users can head to Add-ons and Themes, then click the gear icon and select Manage Extension Shortcuts.
Use browser bookmarklets
Bookmarklets are a powerful tool that can perform complex actions with one click, all from your browser’s bookmarks bar. Some popular examples:
- Clippable: Render the current webpage in a reader-friendly view.
- Kill Sticky Headers: Hide the clunky banners that scroll with you on a web page.
- The Printliminator: Hide parts of a web page to make it printer-friendly.
- URL2QR: Create a QR code for the current web page.
Visit the links above, and you’ll find a button or link to drag into your bookmarks bar. Then, just click the bookmarklet to run it. You’ll find some other useful bookmarklets here and here. You can also create custom search bookmarklets to search directly on sites like Amazon and YouTube with one click.
This story first appeared in Jared’s Advisorator newsletter. Sign up to get tech tips in your inbox every Tuesday.
For all the latest Technology News Click Here
For the latest news and updates, follow us on Google News.
