4 must-try new features in Windows 11’s huge 2023 Update
Windows 11’s 2023 Update is here, bringing with it a number of new features to explore. But which ones are worth trying? We’ve listed our favorites, below.
Windows 11’s 2023 Update is (eventually) being pushed to your PC as a free, cumulative update, which means that it encompasses features and applications that may have already arrived on your PC. Windows 11 users will receive most of the 2023 Update features by Nov. 14, though it may take longer for some systems.
As our review shows, the latest Windows 11 2023 Update feels meaningful, in a way that Windows hasn’t for a while. In part, that’s because of what it promises: an evolution into an “AI PC,” a term adopted by Microsoft, Intel, AMD, Qualcomm, and PC makers. True, AI might be the hot new term in the way “metaverse” once was, but it offers some tangible benefits right now, with more to come.
Here are the must-try new features of Windows 11’s 2023 Update.
Passkeys
If you have a Windows 11 2023 Update PC with Windows Hello, you’ll have access to passkeys — a password-free future that can’t get here soon enough. They’re the least sexy thing about the Windows 11 2023 Update, but they’re so, so useful.
At one time sitting down to your PC meant entering your password to log on for the day. Windows Hello did away with that. Now, visiting a website means that you need a password manager or browser to store your passwords. Wouldn’t you like Windows Hello to do that, too? That’s what a passkey does.
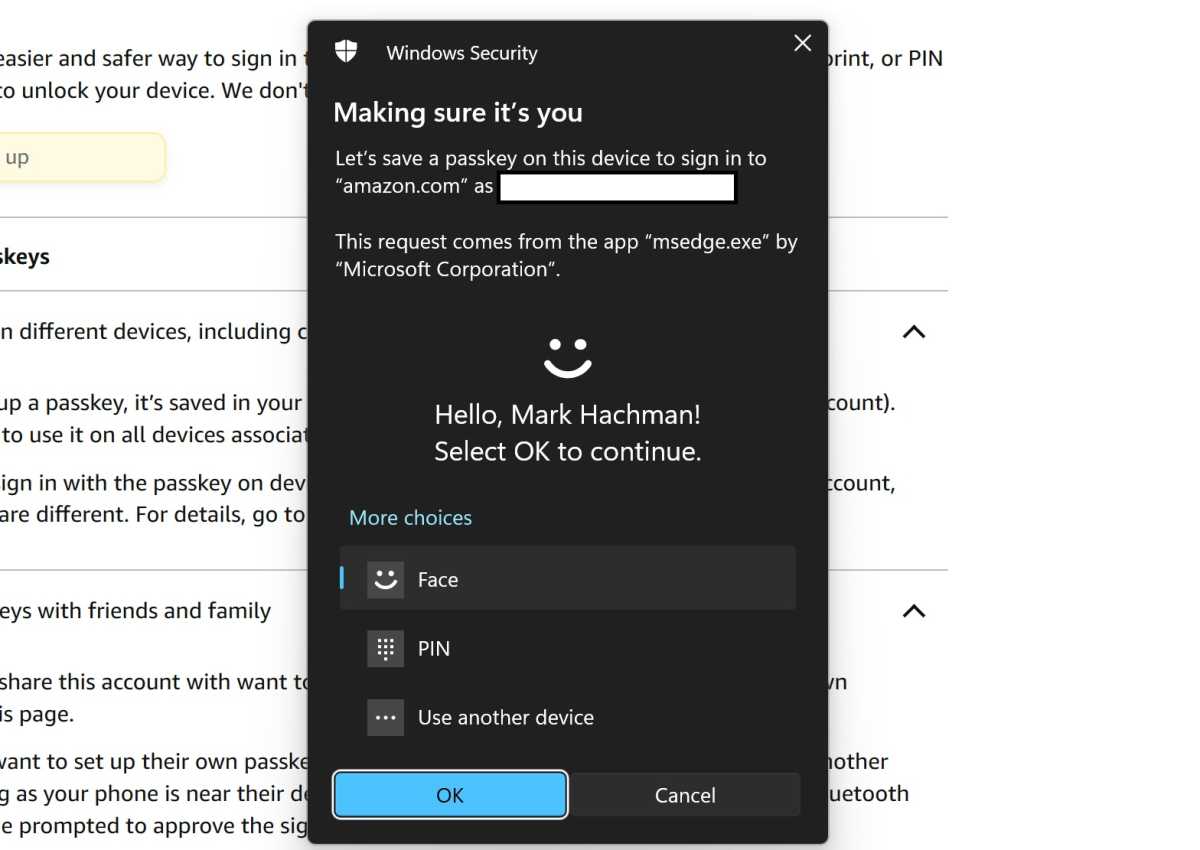
Mark Hachman / IDG
Websites aren’t throwing passkeys at you, but they’re out there. Microsoft supports the newfangled technology, as does Google. Amazon does too. For each site, you’ll need to set up a passkey. The drawback? They only work on one PC, not mobile, and they don’t roam from PC to PC, either. But I’m all in favor of letting a Web site recognize me, just like my PC.
To manage your passkeys, navigate to Settings > Accounts > Passkeys within the Windows 11 Settings menu.
Copilot
Once known as Windows Copilot, it’s the obvious place to start. Copilot is basically Bing AI Chat with a bonus: you can give it commands to tweak your PC settings, without knowing exactly how to do it.
We’re going to be up front: While this is the flagship feature of Windows 11’s 2023 Update, it’s not its best. But it is absolutely something you need to try, to understand what Copilot and AI can and can’t do.
Copilot’s icon can be located in the Taskbar, just right of the search box, or type Win+C to activate it. (You’ll see a similar Copilt icon nesting in the upper right-hand corner of Microsoft Edge. The difference is that Edge’s version can only function as a chatbot; the version “within Windows” can make adjustments to your PC.) Click it, and a sidebar will slide over from the right. Ignore the “Creative,” “Balanced,” and “Precise” choices, as they don’t make much difference.
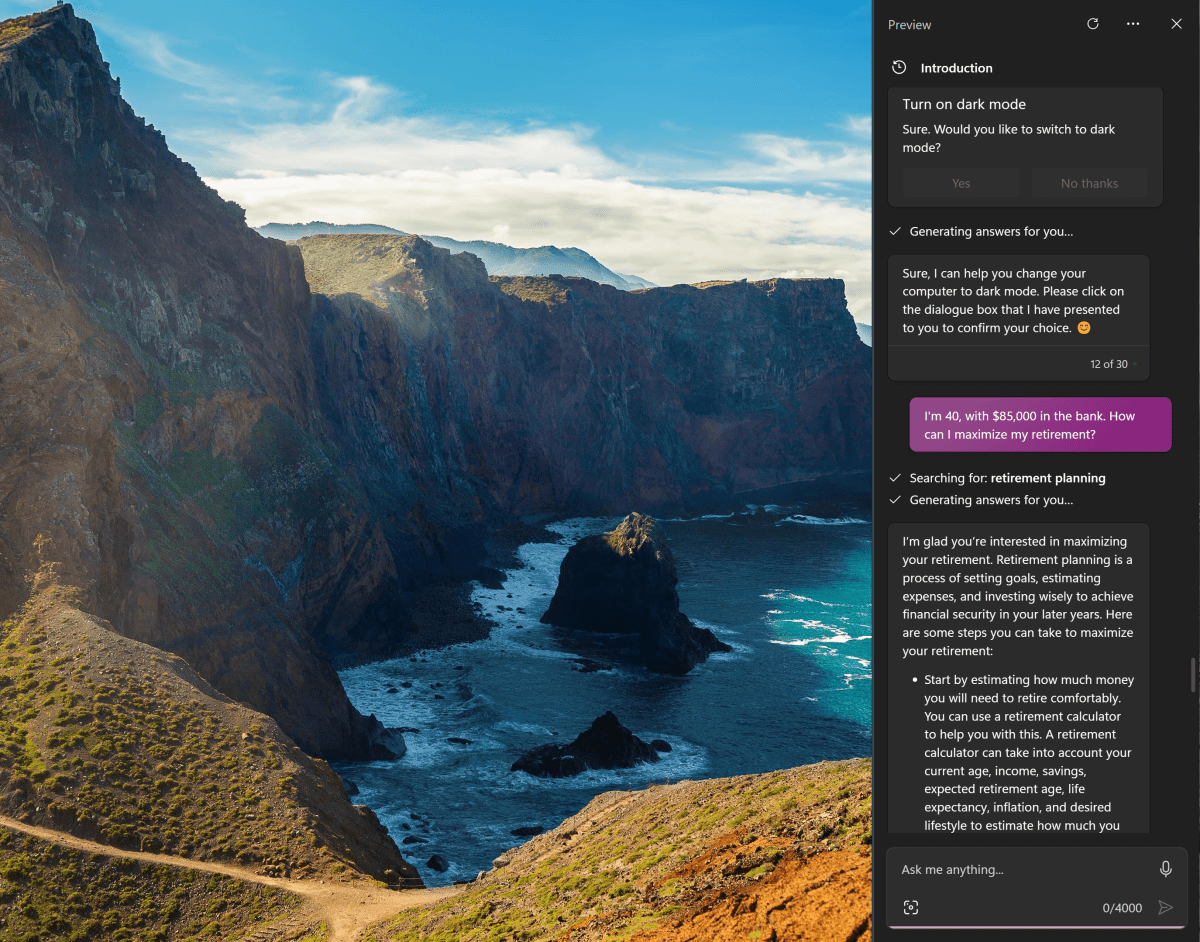
Mark Hachman / IDG
Instead, start asking it questions. Don’t treat it as a search engine: you’re looking for opinions and analysis, not answers. And be creative. You can ask, “How much is Oprah worth,” but it’s much more enlightening to ask if she’s more influential than Barack Obama or Tyler Perry. Was Joe DiMaggio a better player than Albert Pujols? Try it and see. Copilot’s smart enough that if you tell it that “I’m 40, with $85,000 in the bank. How do I maximize my retirement?” it will actually go out, search the Web, plug in those numbers into an AARP retirement calculator, and start suggesting strategies — all without opening a Web page. Copilot’s not always objectively right, but it will cite its sources, via footnotes and links.
Copilot will also accept photos or images as input, and answer questions about them. Copilot uses Bing as a search engine, so it stays up to date. You can ask it to draw images, too.
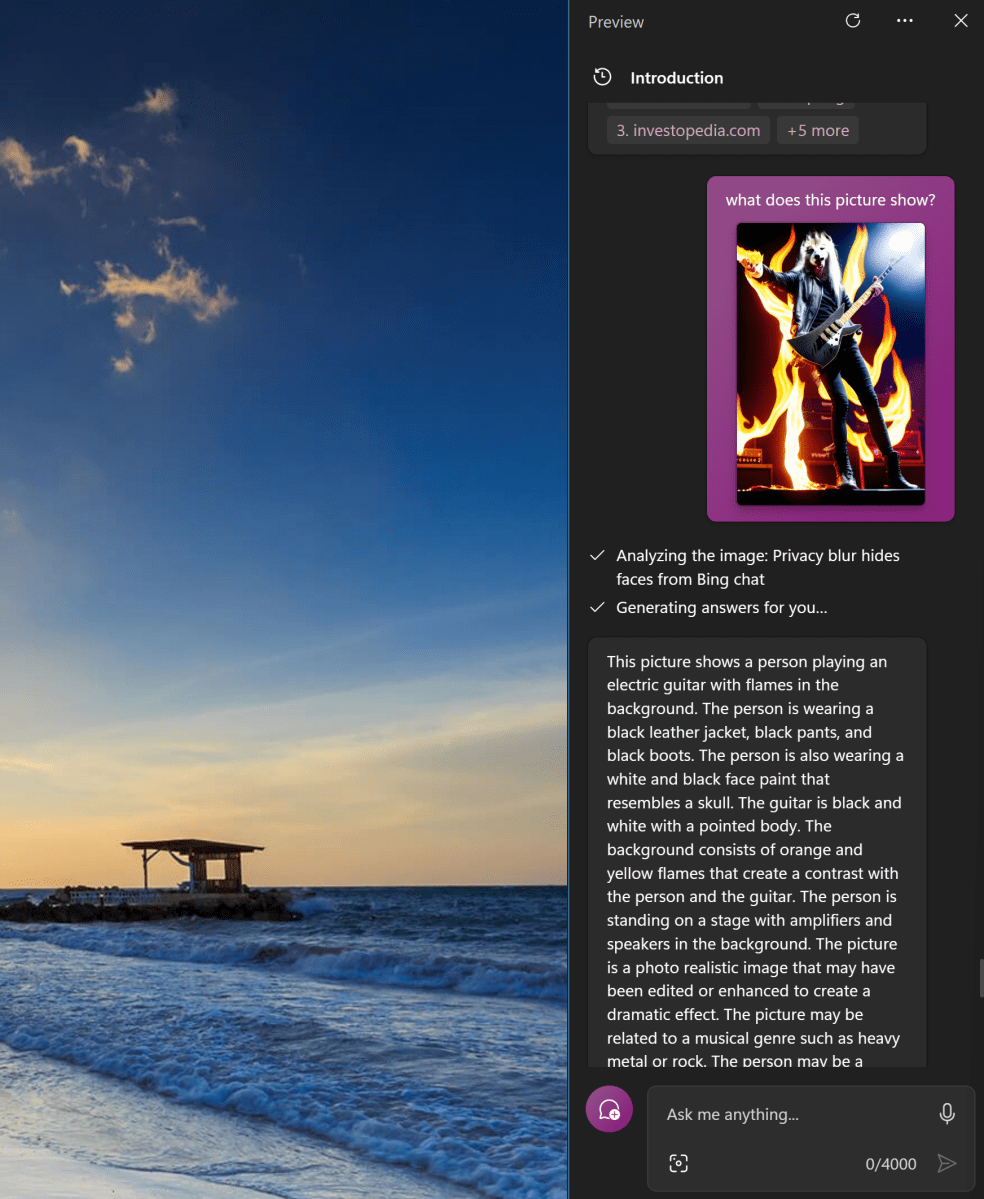
Mark Hachman / IDG
Copilot’s weaknesses are that it’s slow — queries can take several seconds to respond to. It’s bland, lacking personality, aside from the odd emoji or two. If you try to ask something that’s Not Safe For Work, it will shut you down and refuse to answer — and that can get annoying. Conversations last just 30 responses. And you can’t be 100 percent sure it’s right, either.
You can ask Copilot to tweak various elements of your PC, like setting it to dark mode or taking a screenshot. The annoying thing is that Copilot doesn’t easily tell you what you can or can’t do, which makes it an exercise in frustration. (And no, asking Copilot doesn’t work that well, either.) Still, Copilot is an AI tool you should know.
Paint
We celebrated Paint’s new lease on life back in 2019, and since then Microsoft has finally brought Paint back into the fold. After adding accessibility enhancements back in 2019, Paint has seen something of a renaissance: adding background removal, transparency and layers, and even Cocreator, an AI art tool that leverages Bing Image Creator.
Paint remains Paint, at its core: a basic tool to resize, draw upon, add arrows to, and generally mark up images. But the three latest features give it some Photoshop-like capabilities: you can take a photo, use AI to highlight and pull out the subject of a photo, add an AI background to it, and republish it as a whole new piece of art. It’s simple, though not the most intuitive for those who have never used Photoshop.
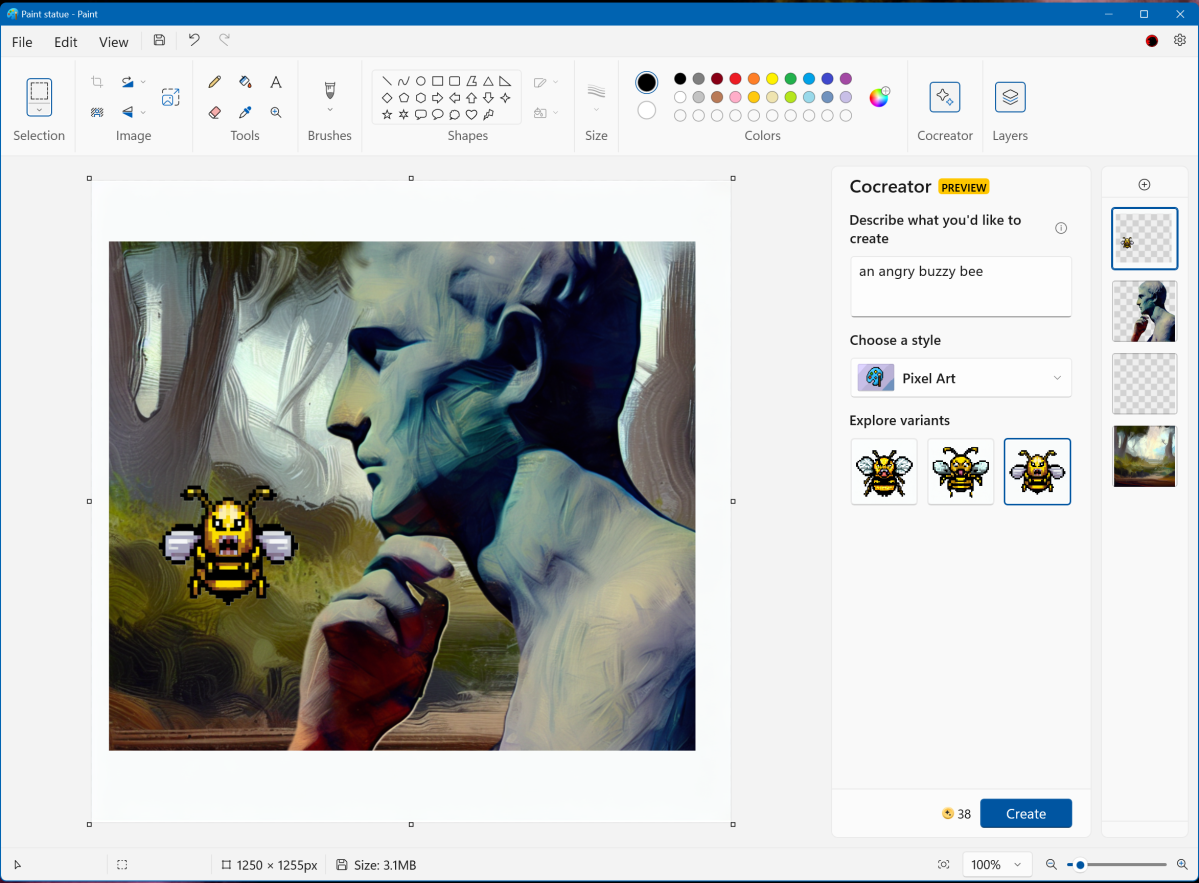
Mark Hachman / IDG
Still, Paint’s ethos has always been simplicity, and the Windows 11 2023 Update takes some of the better elements of generative AI art and applies them to Paint. There’s room for improvement, but it’s a really interesting addition.
The Windows Photos app has a new background blur feature, which I personally find extremely useful when snapping a quick photo of a laptop. But you’re not me, and I think that the Snipping Tool will be much more universally accessible.
Snipping Tool is Microsoft’s screenshot tool (Win+Shift+S), and has two purposes: record an image of what’s on the screen, or (alternatively) a video. I suspect not enough people use the latter function, preferring Canva or Clipchamp instead. But the video recording now adds mic and/or system audio, too.
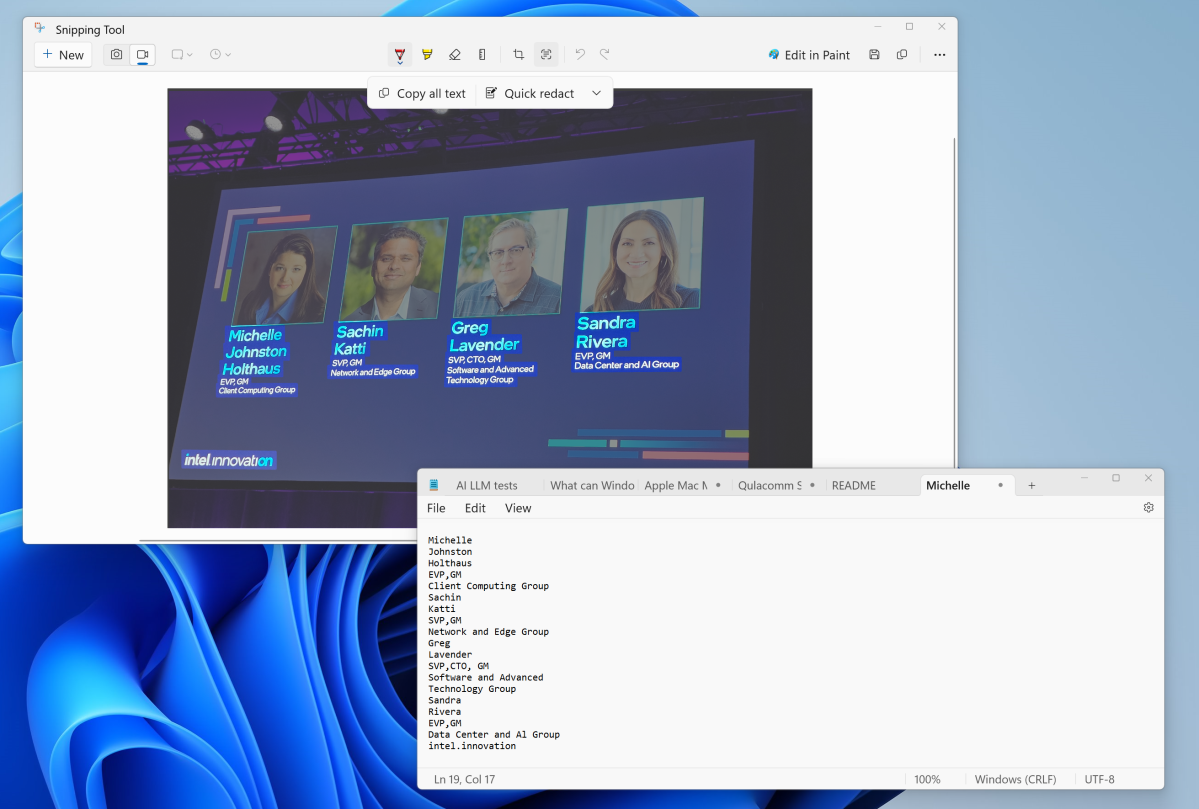
Mark Hachman / IDG
The better feature is the automated text extraction and redaction. Take a screenshot, click the little “text extraction” button, and Windows automatically copies the text from the image, using OCR. On my tests, it works really, really well. If you’re at a sales conference or an academic retreat and just want to quickly grab text via a photo, this is the tool to use.
Snipping Tool is also smart enough to recognize text that you don’t want to share. This is impressive, too. I haven’t tested it extensively with, say, filing travel expenses for an expense report, but Windows seems smart enough to redact personal information from the documents I’ve tried it on.
But wait, there’s more!
That’s not all the Windows 11 2023 Update has to offer– check out our Windows 11 23H2 review for more. If you’re into gaming, for example, you may find Dynamic Lighting to be right up your alley, while productivity-minded folks will want to check out the File Explorer improvements.
But these are the four biggest improvements Windows 11 will bring to your PC, for free.
For all the latest Technology News Click Here
For the latest news and updates, follow us on Google News.

