How to tweak Windows to ease your tired eyes
After a long day of staring at a screen, your eyes can feel tired. Luckily, Windows offers several tools for those who have trouble seeing, either because of simple fatigue or a disability. Taking advantage of these features can ease eye strain, making you feel fresher and more productive.
Accessibility is a major strength of the Windows operating system. Both Windows 10 and 11 offer numerous ways to make working easier on the eyes. Keep in mind that all eyes are different! Some forms of assistance might be useful while others might not be. All of our tips are free, though we’re going to offer one hardware-based suggestion that you will need to pay for.
Are you on the hunt for a new monitor? If so, you should check out our roundup of the best monitors available today.
Buy a better monitor
More and more, laptop makers and display manufacturers are offering high-refresh-rate displays that push above the default refresh rate of 60Hz. These are primarily offered for gamers and smoother inking for professional artists, but your eyes can thank you, too. When a screen refreshes, your eyes have to compensate. But at a higher refresh rate these constant updates blur together, easing the strain on your eyes. Just don’t push it too far: even Samsung, a display manufacturer, thinks 75Hz is enough.
Keep an eye out for displays that advertise themselves as flicker-free, too. I’d prefer to use LED bulbs at our house, but my wife complains that even flicker-free LED bulbs can trigger her migraines. Some displays use a technology called pulse-width modulation to manage the amount of light generated by the brightness controls. You might not be able to consciously sense the flickering, but your eyes might.
(Open these images in a new tab to help preserve your tired eyes.)

Mark Hachman / IDG
I prefer big, bright displays that offer HDR capabilities for gaming, but that’s not for everyone. Display luminosity (how much light a display puts out) is generally measured in nits. We consider about 250 nits or so to be suitable for everyday use; some laptops put out much more than that so that they can be used outside. You can avoid flickering issues by buying a 250-300 nit display and running it at maximum brightness.
Turn on the blue light filter
Some displays, like the Dynamic AMOLED 2X found inside the Galaxy Book3 Pro 360, promise to cut blue light just through normal operation. Regardless, turning on the blue light filter in Windows 10 or enabling the blue-light filter in Windows 11 is a smart, easy way to avoid eye strain and ensure a more restful sleep. Blocking blue light gives your display a yellowish cast, but it’s worth it. It’s also a lot simpler than buying a screen film or special glasses.
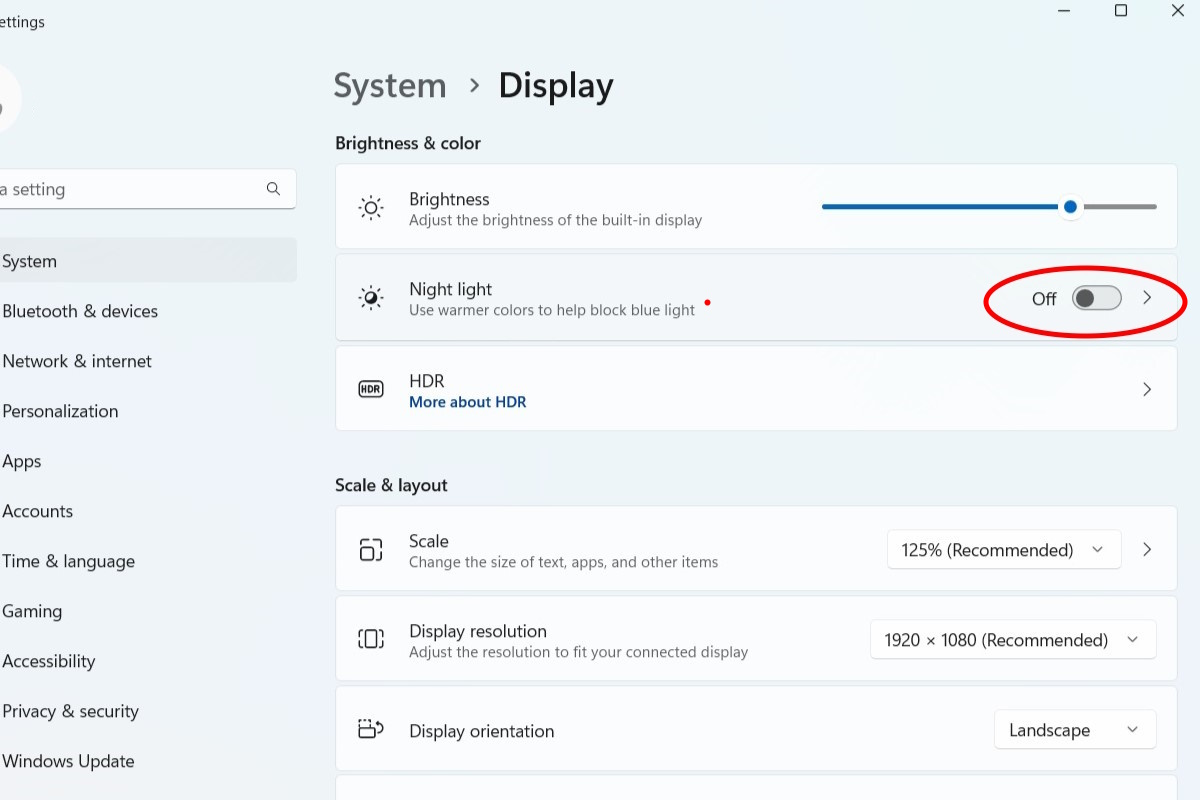
IDG / Alex Huebner
In Windows 11, navigate to System > Display within the Settings menu and turn on “night light.” Note that you should be able to schedule Night Light and adjust its strength, too.
(Don’t) adjust the resolution
In general, higher screen resolution usually translates into more detail, so that images, text, and so on are sharp and well defined. You might say, well, adjusting a 4K display to 1920×1080 increases the size of the icons—that’s good, right? Not really—this is one adjustment we usually recommend you don’t make. Sometimes adjusting the screen resolution too high can lower the refresh rate.
Screen resolution is adjusted on a display-by-display basis. To play around with the settings, go to the Windows Settings menu (System > Display) and click on one of the displays in the diagram. Scroll down to Display resolution and make any tweaks you want to. Just be aware that any changes you make will automatically revert back unless you manually approve them.
Adjust the size and scale of icons, text, and more in Windows
That’s why adjusting the resolution to change the size of your Windows icons is a bad idea. Windows already offers two different ways to adjust the size of what you’ll see on your display and both are worth knowing about and experimenting with.
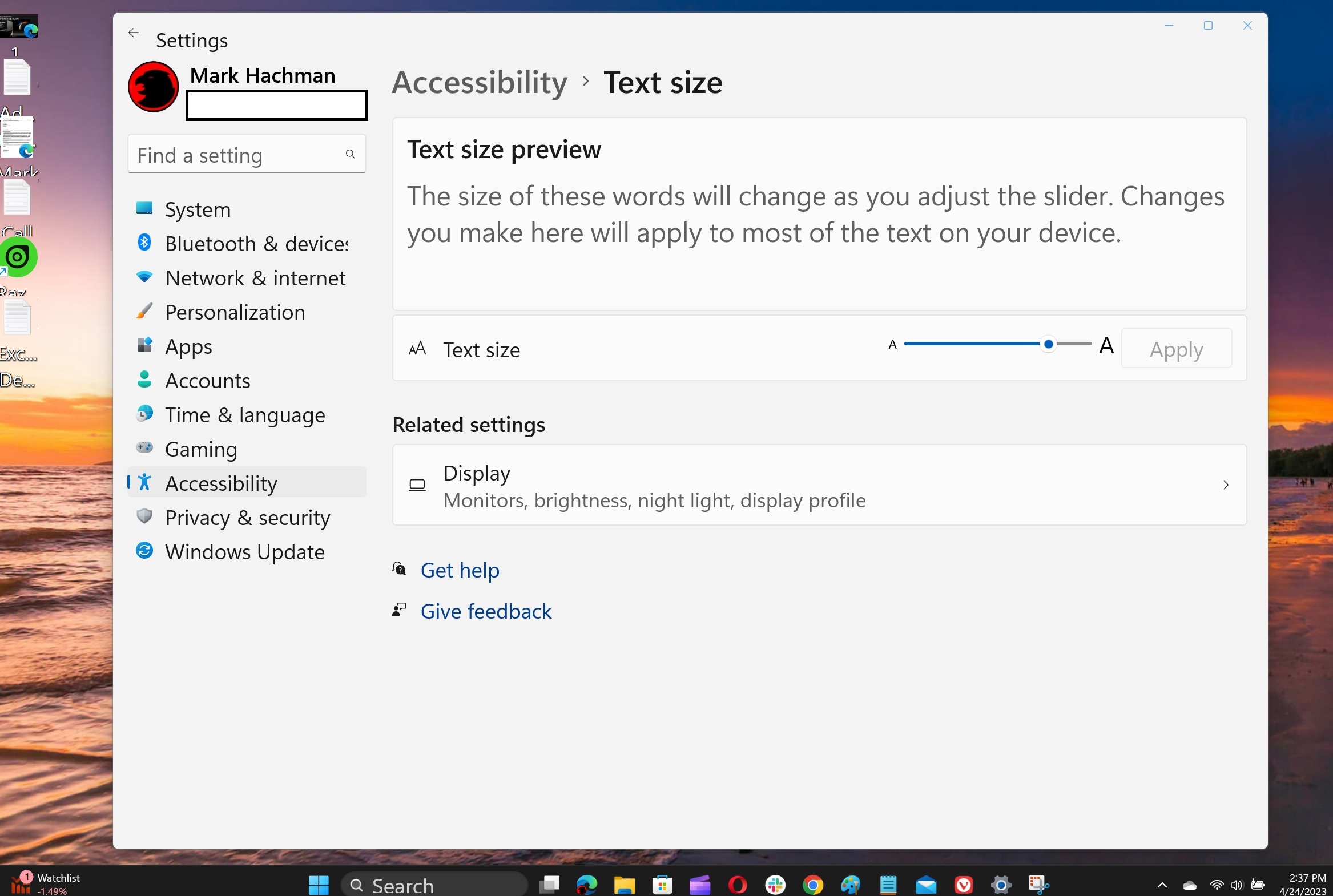
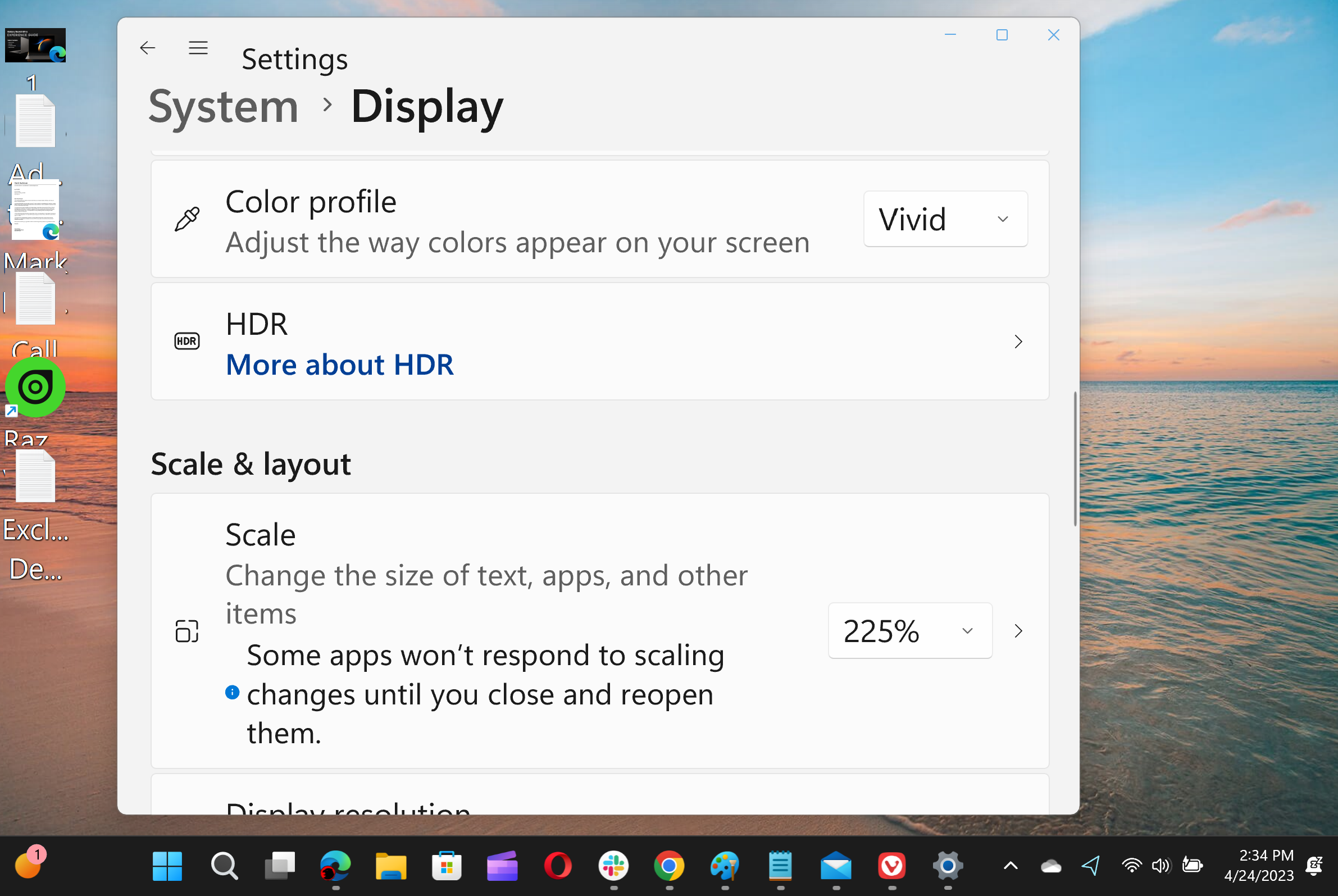
In the Windows 11 Settings menu (System > Display) Windows offers the option of adjusting the scale of text, apps, and other items. This setting adjusts the scale of the various elements on your screen on a display-by-display basis—you’ll need to tweak it for a laptop display as well as any external monitors. As the name suggests, this tweaks the size of everything on your screen such as text, scrollbars, various UI interfaces, the works. We’d agree with Windows that you should choose from the drop-down options instead of playing with custom scaling preferences.
A similar setting in Windows 11 (Accessibility > Text size) offers the option of adjusting the text size up and down. Doing so enlarges or shrinks the text, but leaves the size of icons and navigation elements unchanged. This isn’t a bad idea for users who can recognize the icon of, say, Microsoft Edge without difficulty but struggle to read the text on a page. Just be aware that you’ll see a blue screen (not a BSOD) for a few seconds while Windows re-configures itself.
Use Windows’ built-in Magnifier to enlarge a portion of the screen
If you’re feeling the occasional need to squint at an isolated graphic or number, you’re a good candidate to try out Windows’s Magnifier function. This function is off by default, but can be configured to turn on either before or after sign-in via the Win and + shortcut on the Windows Settings menu (Accessibility > Magnifier). Combining the Windows and plus keys turns on Magnifier, which can be configured as a vertical rectangle, a full-screen enlargement, or a “docked” box that zooms in on a line or two. You can turn off Magnifier with the Win and the Esc key shortcut and zoom in and out with Win and the – key.
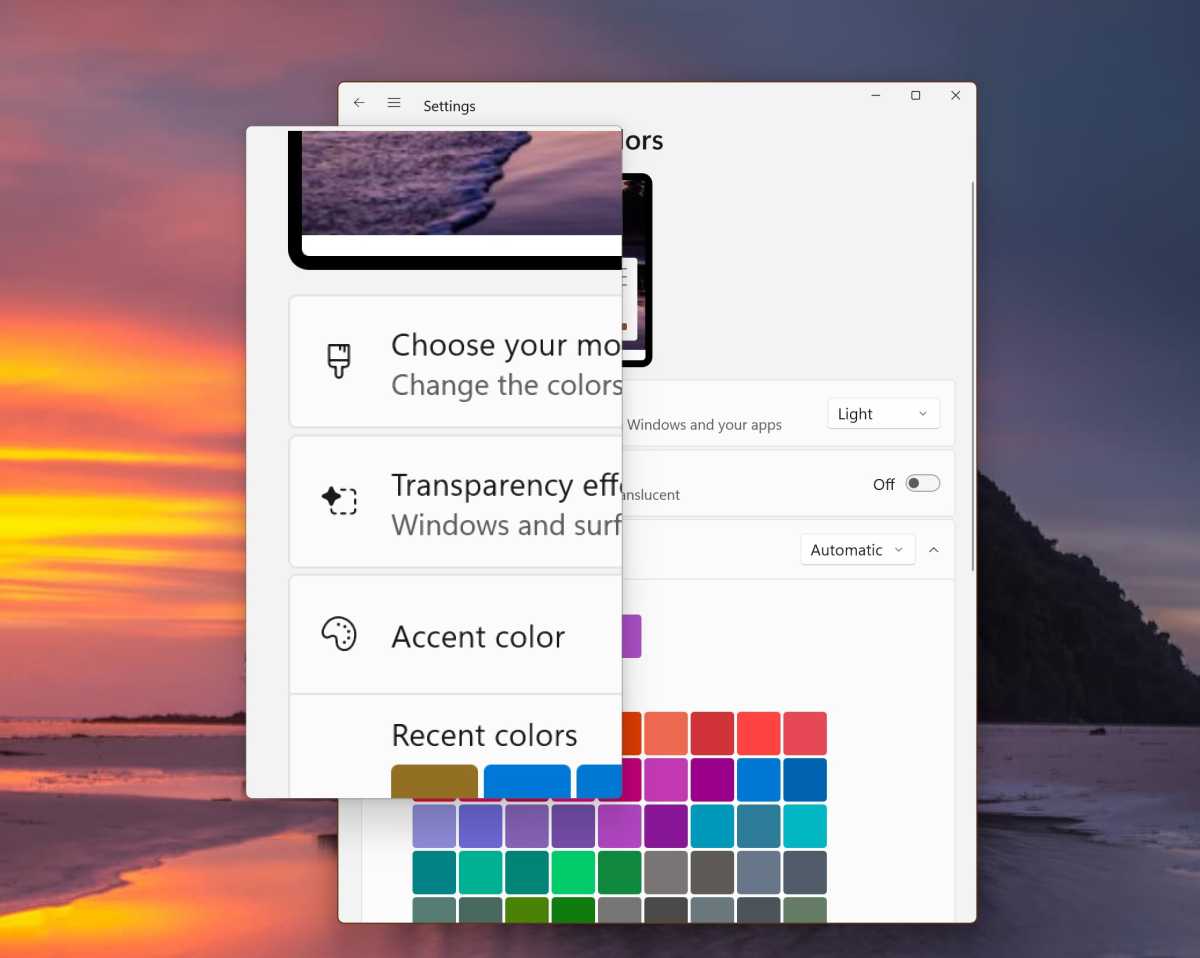
Mark Hachman / IDG
Magnifier is one of the ways to better view some of the tiny details in the Start menu and there are options to invert the colors of the magnified text to make them easier to read.
For those who are still having difficulty reading, Microsoft includes Narrator and Read Aloud, which are designed for the visually impaired. There’s also a Reading shortcut (Ctrl+ Alt by default), but it doesn’t seem to work on my machine.
Enlarge your mouse cursor and text cursor
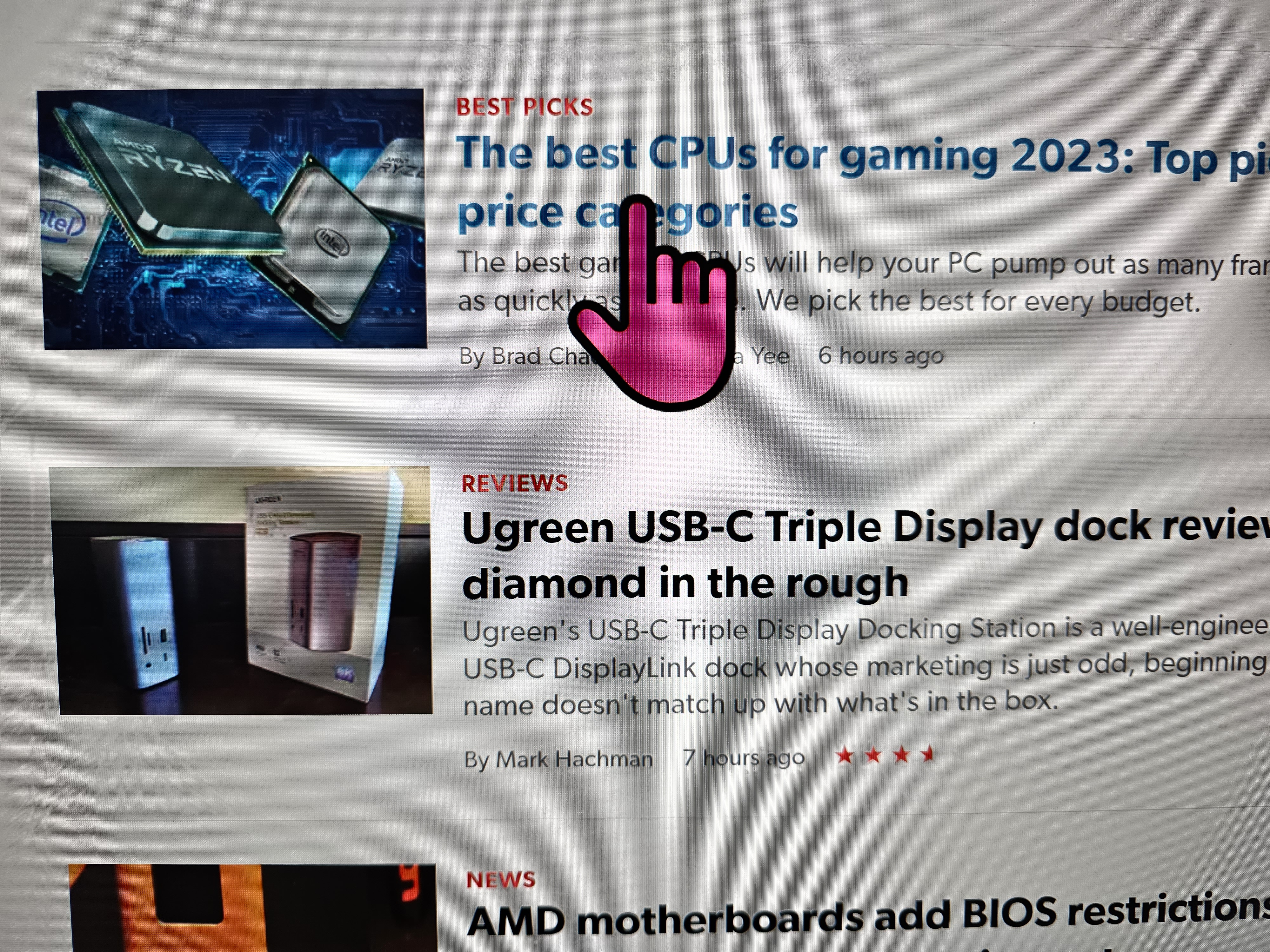
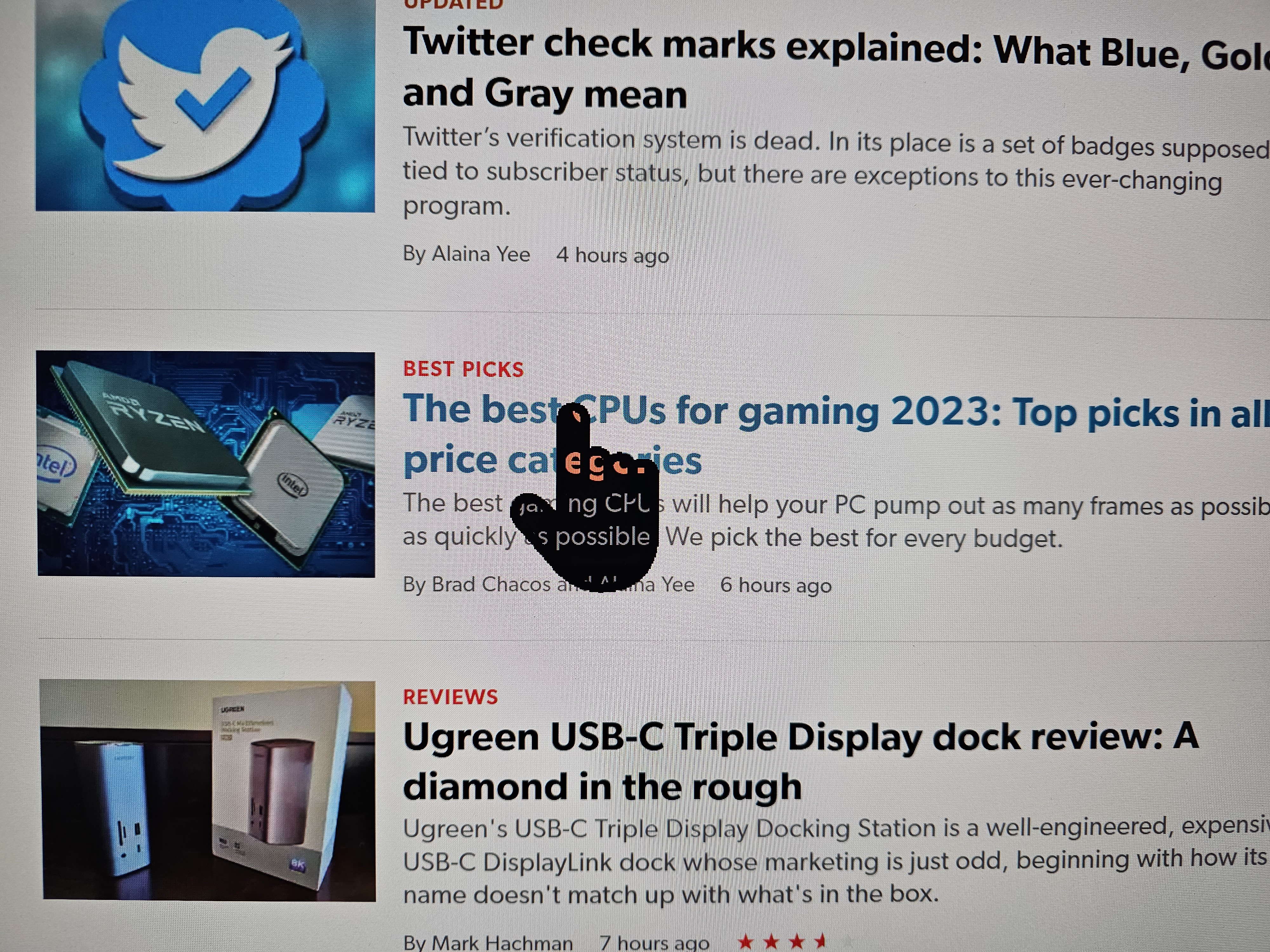
If you’re having trouble tracking your mouse cursor on the screen, you can make it larger and in a different color via the Settings menu (Accessibility > Mouse pointer and touch). Sometimes I will configure the mouse to shift back and forth between light and dark depending upon the background—yes, you can do that!
You can also ask Windows to turn on a “text cursor indicator preview,” which adds a spot of color at the top and the bottom of any line you’re typing. This is surprisingly handy for just about anyone.
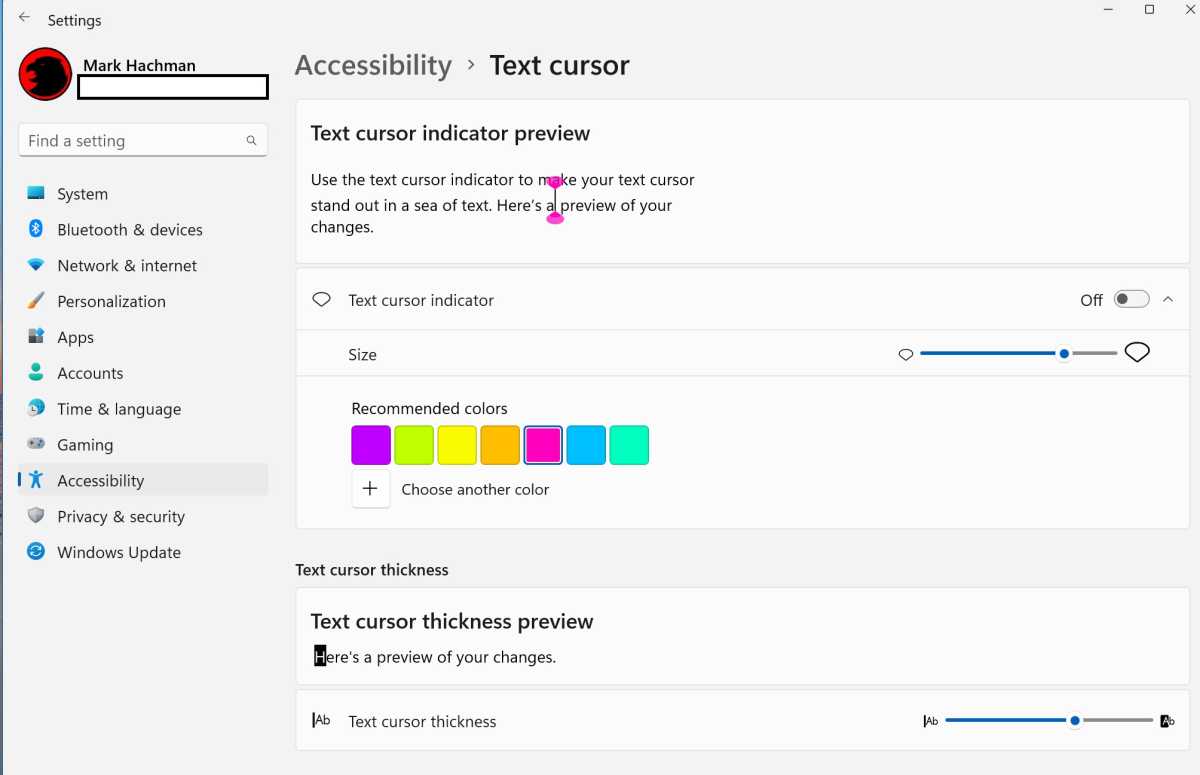
Mark Hachman / IDG
Adjust Windows’ color schemes to account for protanopia and more
Various forms of what some call “color blindness” (trouble seeing red or green, for example, is referred to as protanopia or deuteranopia) can be accounted for within Windows. Go to the Windows 11 Settings menu (Accessibility > Color filters) and toggle the “color filters” to the on position. You’ll then select what color filter works for you. (Toggle them on and off with Win + Ctrl + C).
Windows will then adjust the relative strength and shades of the Windows UI to make it easier for you to see.
Turn on dark mode in Windows
Finally, there’s the old standby. It’s late, it’s dark, and you don’t want your display blasting out any more light than you have to. That’s where dark mode comes in.
Within the Settings menu (Personalization > Colors), you’ll have the choice of selecting the default Windows mode (light/dark), which can affect UI elements like your taskbar. Choosing your default app mode (light/dark) turns the background of certain Windows apps like Mail and Calendar dark, too.
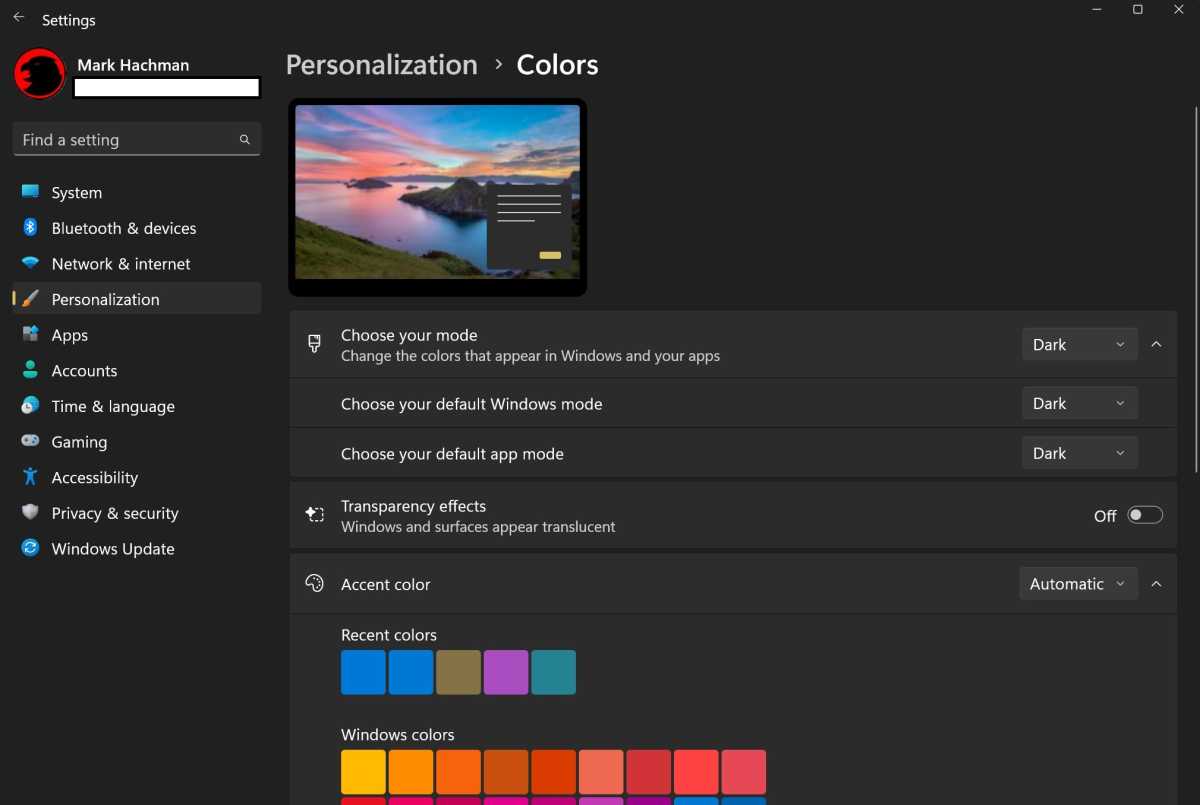
Mark Hachman / IDG
That won’t always affect apps like Microsoft Edge, which has its own settings. (In the upper right-hand corner, click the vertical three dots, scroll down to Settings. On the next page, scroll down to Appearance). Here, you can specify whether Edge has its own settings or conforms to the Windows settings. You may find similar settings on other apps, too.
The idea behind all of these settings is that you need to find a setup that works best for you. Would you prefer not wearing bifocals while working, but use a laptop screen and a desktop display? Configure the size and scale of the various elements accordingly. Having trouble distinguishing benchmark graphs because of their reliance on red and green? Color filters can help with that.
If only a new prescription was as quick and easy, right?
For all the latest Technology News Click Here
For the latest news and updates, follow us on Google News.

