An inside look at Microsoft’s Power Platform Process Advisor
Low-code programming tools aren’t only for filling the “app gap.” They can help optimize and automate common tasks.

Image: Olivier Le Moal/Shutterstock
Microsoft’s Power Platform suite of low- and no-code development tools are aimed at filling the “app gap”; those apps we need but don’t have the resources to build and deploy. By giving end users tools that work more like Excel than Visual Basic, the Power Platform expands the pool of developers and simplifies the software development lifecycle.
One key component of the suite is Power Automate, a no-code process automation tool that links application endpoints, adding business logic and payload transformations to its connections and flows. It recently added desktop tooling in the shape of Power Automate Desktop, bringing its flow-authoring experience to your PCs, linking into desktop apps as well as line-of-business software (via on-premises gateways) and the cloud.
SEE: Windows 10: Lists of vocal commands for speech recognition and dictation (free PDF) (TechRepublic)
Power Automate Desktop is going to become an increasingly important part of the Power Platform, as it provides tools that can capture what you do on your desktop and turn them into flows. Microsoft is using that capture technique as part of its hybrid Process Advisor tooling, which bridges the gap between cloud-hosted Power Automate flows and what you do on your PC or laptop.
Introducing Microsoft Process Advisor
Process Advisor is an important component of Power Automate, as it allows you to identify common workflows and quickly convert them to a flow. The desktop tool records how you complete the tasks that make up a business process and produces a process diagram. This can then be edited and used to deliver a recommended set of automations. The resulting process can then be shared with others in your organization, providing a new way of capturing and documenting how tasks are carried out. If it proves impossible to automate a task, at least you have documentation that can be used to help design new ways of working or to train new staff.
Getting started with Process Advisor is easy enough. In the Power Automate web design tool, click on the Process Advisor link in the tool bar on the left, and select Create. This will create a Process Advisor workspace, which can take some time. Once the workspace is ready you can start to create a process, first setting up a process and adding recordings to it. You can invite team members to your process, so they can add their own recordings. This way you can capture all the different ways different people use to work with the same business process, giving the tool more information to calculate the best automation strategy.
SEE: The future of work: Tools and strategies for the digital workplace (free PDF) (TechRepublic)
Recordings can contain sensitive information, so be ready to edit it out. Process Advisor provides an annotation/edit phase where you can do this, and at the same time group actions into logical steps and activities. When you have all the relevant data, Process Advisor will generate a process map that can be used to analyze how a process works, helping refine it and suggest what elements can be automated.
Process Advisor does have some pre-requisites. You will need a Power Apps Dataverse database in your subscription, and all users will need to have Power Automate Desktop installed. This is a free download and will be bundled as an inbox app with future versions of Windows.
How to analyze your first business process
With everything in place, define your first process, for example invoice processing. Next you need to record that process in action, launching Power Automate Desktop from the web portal. You may need to give your browser permissions to open the recorder; if you’re asked to do this, save the setting so it defaults to opening it directly in future. The Desktop recorder opens a new window on your desktop, and you can click the Start Recording button to make a record of your actions.
The recorder is a straightforward tool. Press record to capture your interactions with Windows and your applications. You can pause recording at any time, as well as delete steps that aren’t relevant (for example clicking on a program’s menu bar to move it).
Once you’ve recorded a set of interactions you can start to group them into activities. If a recording has already been made, you can reuse existing activity names. You need at least two activities to create a process map, and once you have created your process’ activities, you’re ready to start analyzing them. Once a process has been analyzed, Process Advisor generates a process map from the various recordings.
How to use process maps
A process map shows the activities, with a start and an end. Each activity is a node in the map, and you can see the paths taken through the activity in different recordings, along with the time taken in each step. This approach allows you to select the optimum path through a workflow, finding the most efficient set of actions. It’s a good idea to have a process tested by several different people, with multiple recordings to capture as much data about a process as possible. Microsoft recommends as many recordings as possible, especially if there are many ways different people use to complete a task.
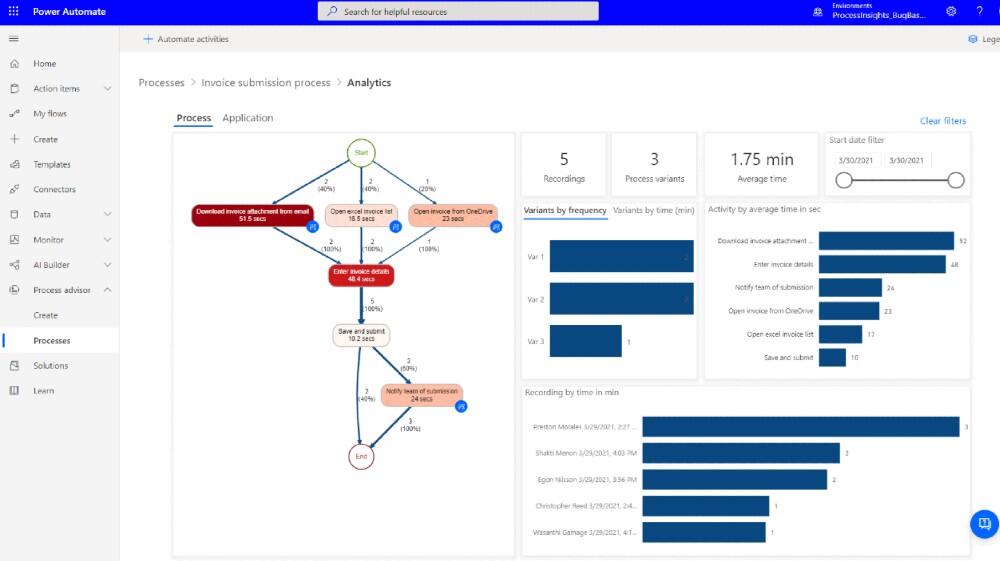
You can get a lot of insights from the process map, even before you identify what aspects can be automated. The easiest is seeing what the most efficient way to complete the task is, and then using the map as a way of documenting it and as a source for training. You can also find other insights, like which tasks take the most time, as well as identifying bottlenecks and blocks. The resulting analytics will show you which applications are being used, along with if two or more are being used together.
Identifying patterns in application usage like this isn’t only a way to see how tasks are handled, it’s a way of optimizing your license usage. Does everyone need that copy of Word on their desktops, when it turns out that they’re using only Outlook and Excel?
SEE: Research: Video conferencing tools and cloud-based solutions dominate digital workspaces; VPN and VDI less popular with SMBs (TechRepublic Premium)
Process Advisor will now help automate elements of a business process, using the Power Automate designer. The application will provide a list of connectors you can use, with suggestions based on the activities in your process map. So, if you’re building a flow to manage creating invoices, you can use a mix of tools to open new messages in a mailbox, extract data, and prefill records in your line-of-business accounting system, before handing over to a user for approval. Instead of spending time entering the data, all they now need to do is check that the record is correct before choosing how it’s processed.
It’s important to remember that this isn’t Microsoft automating programming for you. All Process Advisor does is help you map your workflows, assists you in optimizing them based on how they’re used, and then recommends the basic elements of a Power Automate flow. You still must build and test the flow, adding any business logic or data transforms that might be needed.
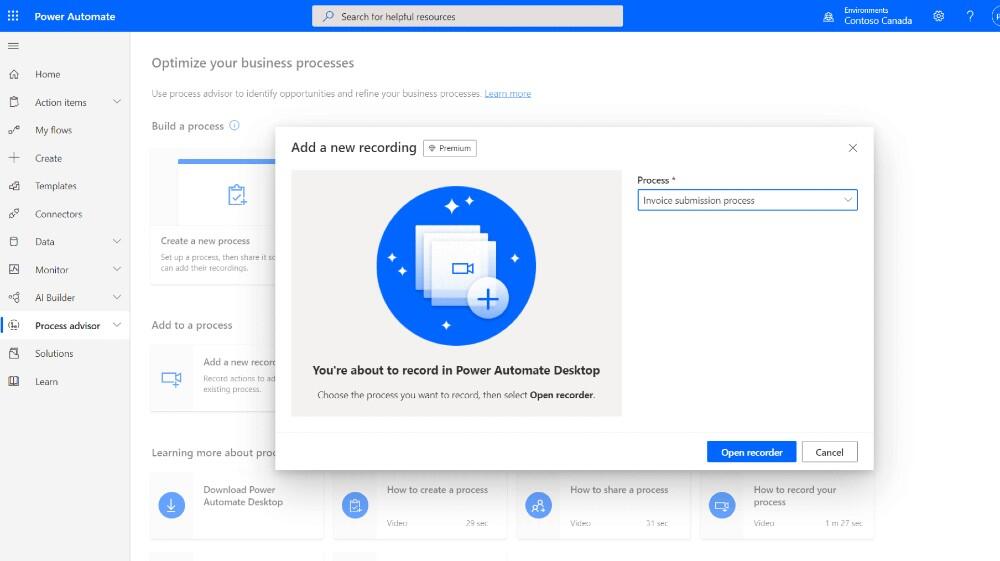
Process Advisor isn’t available as part of the Microsoft 365-bundled Power Automate subscription. Instead, you’ll need to take out a separate Power Automate per-user license, at either $15 or $40 per user per month. A free trial is available to give you a chance to see if Process Advisor (and other subscription-only Power Automate features like AI Builder) work for your business.
There’s lot to like in Process Advisor, as it brings workflow analysis onto everyone’s desktop. It’s a tool that can make work easier and staff more productive, and you don’t need to be a business analyst to get the most from it.
Also see
For all the latest Technology News Click Here
For the latest news and updates, follow us on Google News.

