Beyond passwords: How to set up passkeys with your Google account
Passwords have one big flaw: If anyone guesses what your password is, you’re left with no defense. It’s why we use password managers and two-factor authentication to better safeguard our accounts.
Passkeys, on the other hand, are immune to this issue. In fact, this newer login method is both simpler and more secure. With just a smartphone, you can generate and store passkeys, and they don’t require as much interaction or management. Once they’re set up, you just approve login attempts with a PIN or biometrics (e.g., fingerprint or facial identification).
If that sounds exciting, you’re in luck. Passkey support beginning to pick up steam, and Google is the latest big corporation to let you log into an account with a passkey. Here’s how to get started.
How to set up passkeys for your Google account
On PC, you’ll begin by heading to the web version of Google’s account management. If you plan to set up a phone or tablet, it must be nearby the computer you’ll be using. The PC also must have Bluetooth and run Windows 10 or 11, and you must use Chrome (version 109 or newer) or another Chromium browser like Edge (version 109 or newer).
- Head to myaccount.google.com.
- On the left side of the page, click on Security.
- Under How you sign into Google, click on Passkeys. If you don’t see this option, you’ll need first to click on Use your phone to sign in and link your account to a device like a phone or tablet.
- Click on the blue Use passkeys button.
You’ll now see a management screen for your passkeys. If you have any Android devices already logged into your Google account, they’ll automatically be available for passkey setup. You just have to log into your account to complete the process.
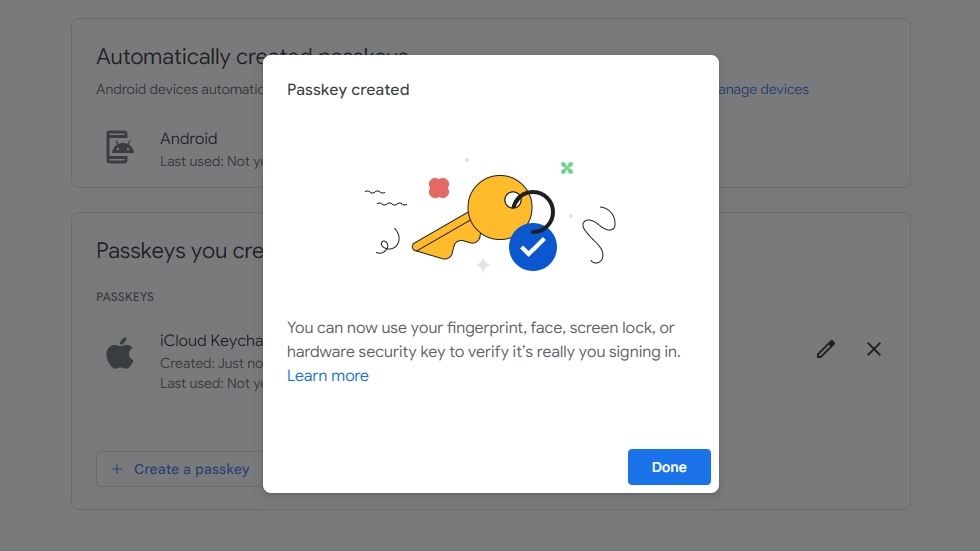
PCWorld
To manually create a passkey, click the white Create a passkey button. If you’re on an incompatible PC, you’ll see a dialog box with a blue button to Use another device. You can choose to set up a device like a phone or tablet by scanning a QR code, or a security key. (For setting up passkeys in a compatible password manager, use the QR code method.)
If you decide you don’t like passkeys and want to remove them, you can delete manually added ones by clicking the X button. For automatically added devices, you must remove that phone or tablet from your account.
How to use a passkey to log into your Google account
Once you’ve set up passkeys for your Google account, they become your default login method. After you enter your user name, you’ll see a screen prompting you to use your passkey. Click on the blue Continue button.
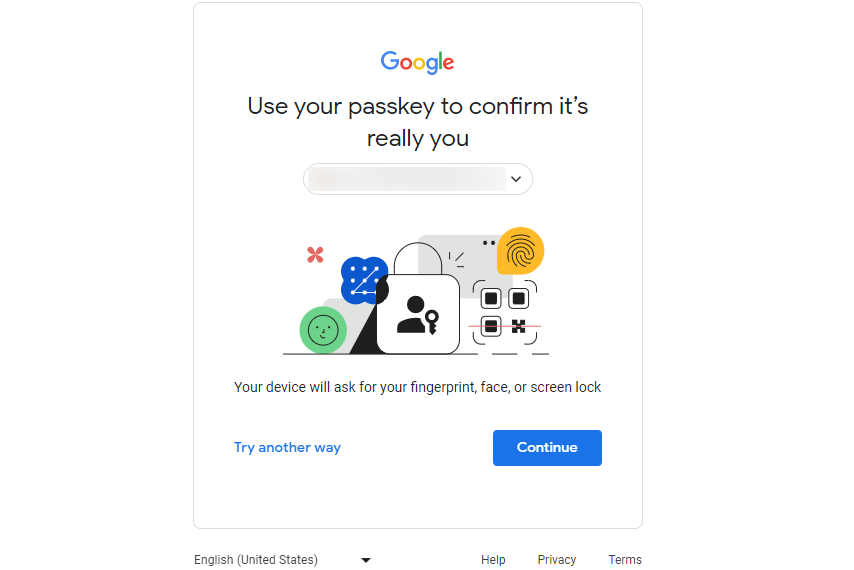
PCWorld
If you’ve used a phone or tablet (which most people will), you’ll see another prompt asking if you want to sign in using the passkey on that device. Click continue, then switch to your phone to verify the request with your PIN or biometrics. You’ll then be logged in—if two-factor authentication is enabled on your Google account, it’ll only be necessary when logging in with your password. A passkey is considered to already be both something you know (the private encryption key stored on the device) and something you have (the phone). In other words, it’s two factors already combined into one system.
How passkeys work
At first glance, passkeys may seem less secure due to their simplicity. It can look like a phone’s facial recognition, fingerprint, or PIN becomes the only thing protecting the Google account.
Passkeys use public-key encryption, also known as asymmetrical encryption, for login authentication. When you create a passkey, a public key and a private key are generated. The public key gets shared with the website (in this case, Google), while you hang on to the private key. You need both to sign into your account—whenever you try to log on, the website will ask for proof that you’re you. If you approve the request, your device will use your secret key to create a digital signature to send to the website, which the website will unencrypt using the public key you gave it. Your PIN (or biometrics) safeguards use of your private key, rather than serving as the full authentication process.
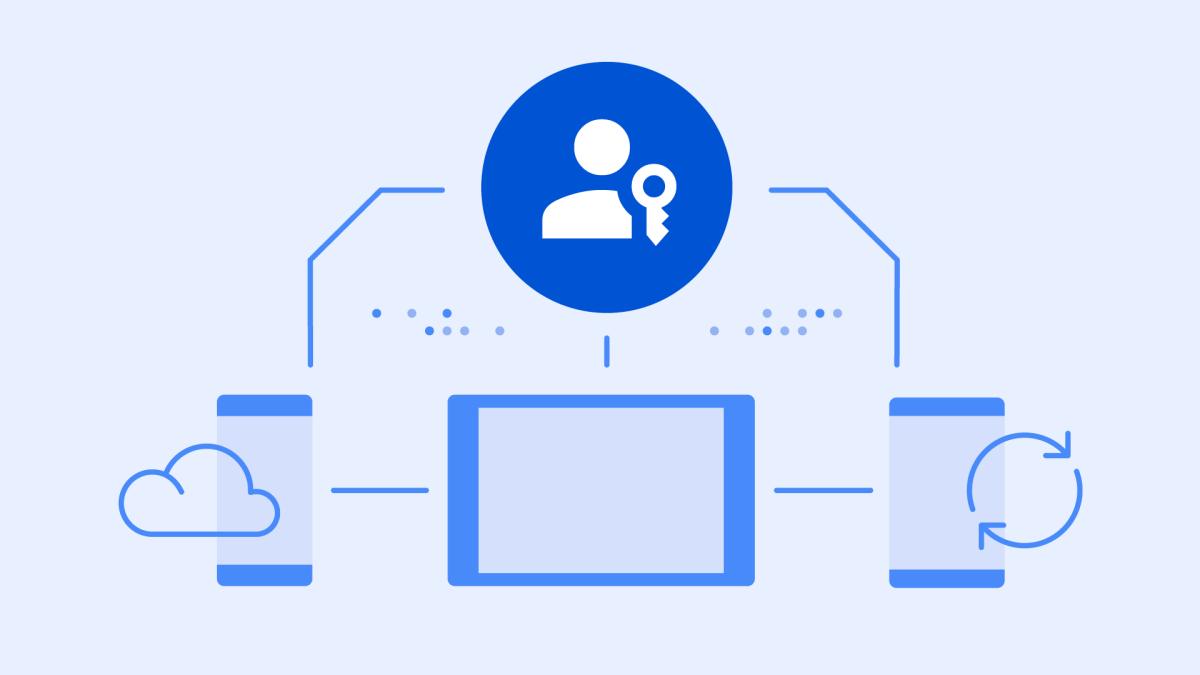
This process offers better protection against website breaches, since no one can guess your private key based on the public key. Passkeys are also tied to the website they’re generated for, so they can’t be captured by fake phishing sites like passwords can.
Passkeys can also be saved in several different ways—not just to your device, but also to hardware security keys, a compatible PC, and the cloud. For cloud backups, you can use a password manager like Dashlane or NordPass, or save them to your operating system (Windows; macOS & iOS). You can control how widely you spread your collection.
Other sites that use passkeys
Google isn’t the only major site that supports passkey login—Apple beat them to the punch late last summer. You can find more websites (like Best Buy) on this list hosted by password manager 1Password. Password managers will also be more widely adopting passkey support in the coming months, too. Overall, expect passkeys to become more common as the year rolls on.
For all the latest Technology News Click Here
For the latest news and updates, follow us on Google News.

