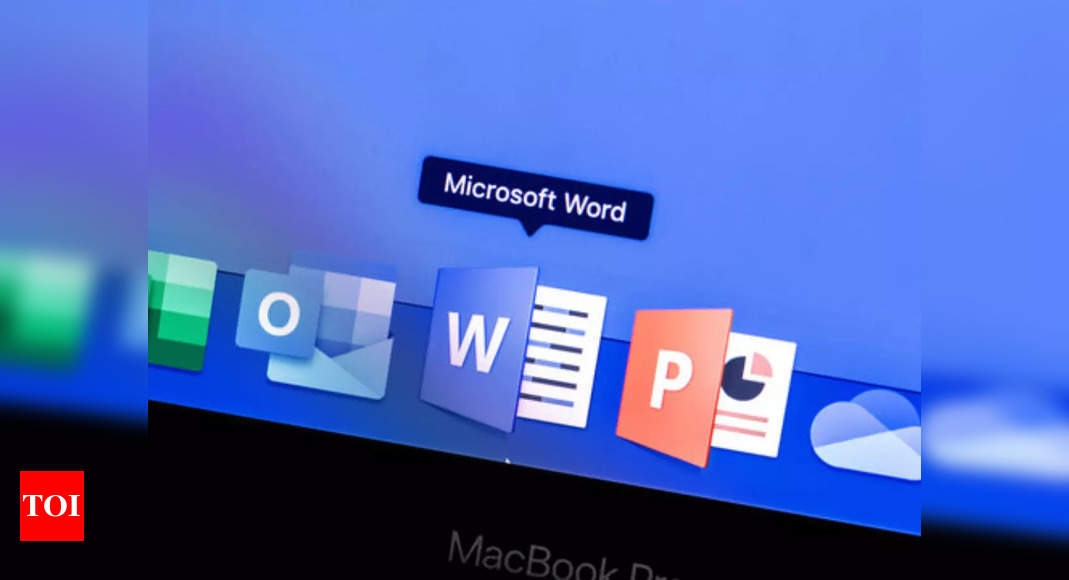Explained: Using transcription features in Microsoft Word – Times of India
Whether you are a student or a working professional, a good transcription tool can be really helpful at times. Thankfully, Microsoft Word comes with one and it’s baked right into the word processing tool by the name Transcribe.
Transcribe in Microsoft Word and features
The transcribe feature in Microsoft Word works just like any other transcription tool. For instance, you can enable the Transcribe tool and start speaking. It will automatically use the laptop’s or smartphone’s microphone to record the ongoing conversation and transcribe it in real-time.
Apart from that, it also allows users to record audio directly and then transcribe it along with the option to upload a pre-recorded audio file for transcription. The best part of Microsoft’s Dictation tool is that it can also identify the timestamp and transcribe the audio with it to make things easier for users.
Microsoft Word Transcribe: Limitations
Just like any other transcription tool, the Microsoft Word Transcribe feature also has certain limitations. First and foremost, you’ll have to check if the language you are planning to is supported by Transcribe. Even if it supports the language, it won’t give you 100% accurate results. We tried this feature by ourselves and it managed to return around 80% accurate results.
Furthermore, the efficiency and accuracy further deplete if there’s some surrounding noise. This means you’ll require a relatively quiet environment for better results.
However, the most important limitation is that the Transcribe tool isn’t available for the legacy Microsoft Word software.
What users need to use Microsoft Word Transcribe tool
First and foremost, the feature is only available on the web version of Word. Also, users need to have Microsoft 365 subscription for unlimited access to the feature.
How to use Transcribe on Microsoft Word
- Open https://www.office.com/ and log in using Microsoft account
- Now, create a new document by clicking on ‘+’ icon and Document option
- Click on Home and then click on the ‘Microphone’ icon
- A new dropdown menu will appear, choose the Transcribe option
- Now, choose the language and click one of the two options — Start recording or Upload audio
- Choose Upload audio if you already have an audio file and want to transcribe it
- Choose Start recording if you want to transcribe in an ongoing situation.
Microsoft Word also has a Dictation option which is somewhat similar to Transcribe feature, except it is only meant to offer a simple speech-to-text feature. The good part here is that it works in real-time, unlike the Transcribe feature which first records audio and then transcribes everything with a timestamp and speaker details.
Also watch:
Realme 10 pro plus- Worth it under 30k? | Realme 10 pro plus first look
For all the latest Technology News Click Here
For the latest news and updates, follow us on Google News.