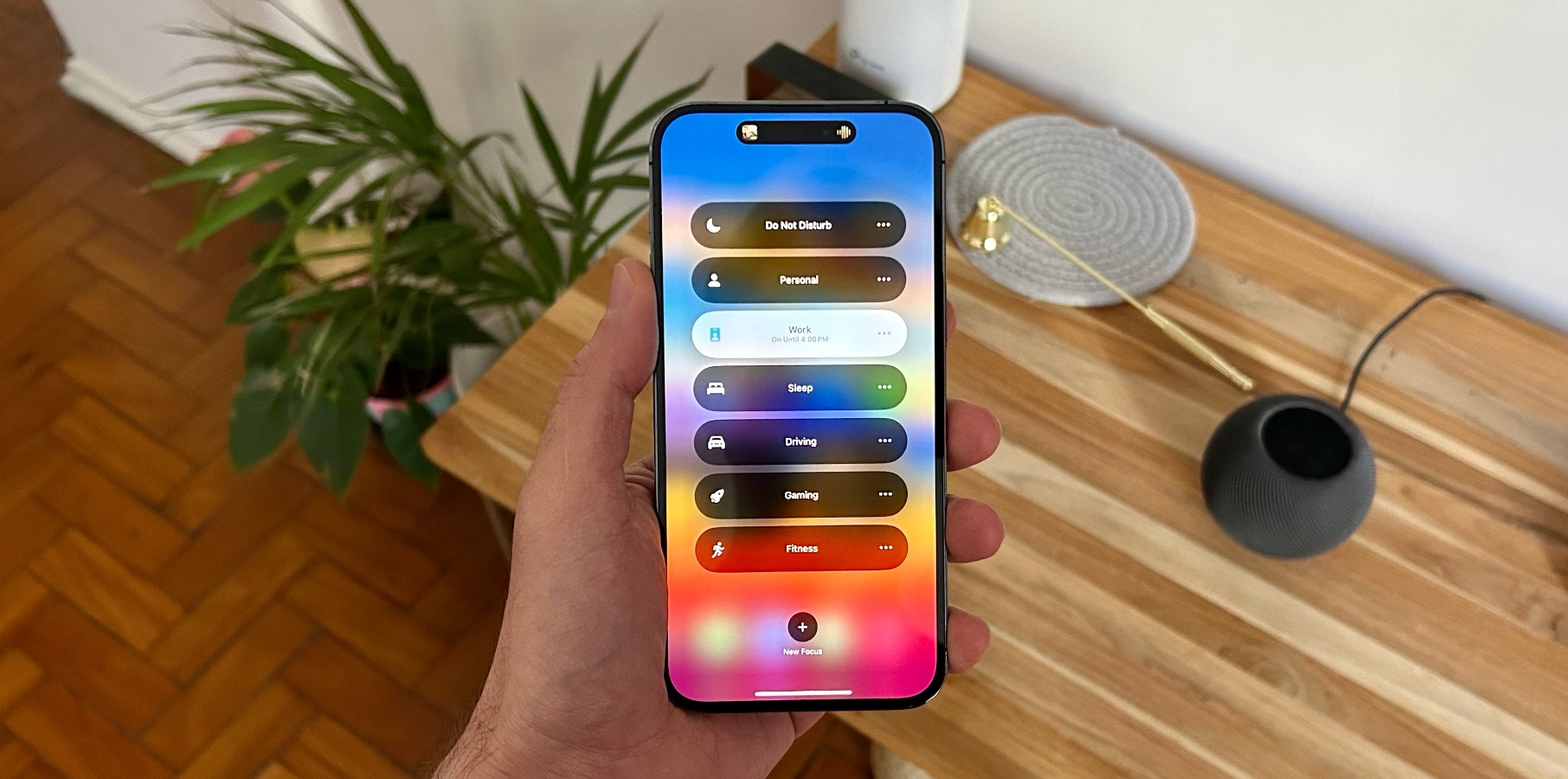Back in iOS 15, Apple introduced Focus Mode, a feature that expands Do Not Disturb’s functionality. With it, you can select which apps can be used during different periods of your day. In addition, you can create custom Home Screens, add different wallpapers and Apple Watch watch faces, and turn notifications on or off from specific apps or people.
With iOS 16, Apple went a step further by letting you personalize even more Focus Mode options, such as setting up different browser tabs for every moment of your day, choosing which e-mail account will show notifications, automatically switching between different Focus Modes, and more.
While it might take a while to properly set up this feature, I guarantee you this will improve your iPhone experience, help you wind down at night, and stop annoying notifications from annoying you during your workouts or moments of zen.
How to set up a Focus Mode
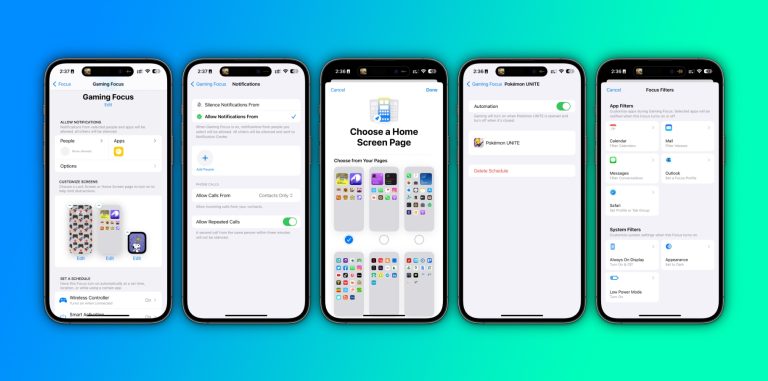
On your iPhone’s Control Center, tap “Focus” or your current Focus Mode, then select “New Focus.” Let the fun begin!
- You can create a Custom focus or use some of the built-in options. Let’s try “Gaming;”
- During my gaming sessions, I don’t like getting disturbed, but on “Choose People” and “Choose App,” you can be notified of the people/apps you select;
- You can choose a Lock Screen you have already created – or choose from a suggestion made by Apple –a Home Screen, and even Apple Watch face;
- You can also “Set a schedule,” like if you play Pokémon Unite every day from 7 PM until 9 PM, you can activate this Focus Mode automatically. There are three options: Time, Location, or when opening an app;
- Last but not least, you can set Focus Filters for notifications you want to receive from Mail, Messages, and Safari. And even add system filters, such as turning off the always-on display, setting the appearance to dark mode, or turning on Low Power Mode. In this case, I prefer not to add any.
- Now you’re set.
You can even share your Focus Mode across devices and with your contacts in “Focus Status.” I think Apple is only missing a few tweaks to this page. For example, you need to set up a Focus Mode, and then you can create an entirely new Home Screen page, edit where each app will be, or add a new watch face.
Focus Mode helps me focus and organize my day better
In total, I have six different Focus Mode settings: Do Not Disturb, Fitness, Gaming, Personal, Sleep, and Work. I use the most Personal, Work, Fitness, and Sleep.
I have a sleep schedule from 11 PM until 7 AM. Starting at 10:30 PM, I’ll only get notifications from my family members or app time-sensitive notifications. My screen is automatically dimmed, and my alarm plays the following day.
When I’m awakened, my Focus Mode automatically changes to Personal. With that, everyone can message me, and I turn on notifications from social media. I also have a custom Lock Screen and Home Screen pages and a unique watch face. I only get messages from my personal e-mail accounts.
When I start working, the Work mode starts. Notifications from social media, except Twitter, go off, and I enable pop-ups for my banks, newspapers, etc. I have a specific watch face that shows my calendar through my workday and a custom Home Screen with the apps I use the most: Slack, Outlook, Shortcuts, etc. I also focus on the drinking water widget, stocks, and fitness.
By the time my workday ends, I’m back at Personal. Then, I’m heading out to the gym. When I start a workout or Fitness+ workout, this mode turns automatically on, my screens change the wallpaper, and I don’t get any notifications, except for a few family members, for emergencies. After that, I’m back to Personal, and so on.
Wrap up
These Focus Mode settings are helpful so I don’t get distracted by notifications I don’t need to see at a certain mode. This also helps me hide applications I don’t need at the moment, which could make me anxious or prevent me from winding down after a long day full of screens.
The possibilities are endless; you can create modes for Driving, Mindfulness, Reading, or, who knows, cooking, walking with your pet, spending some time with your friends, and so on. Thankfully the custom modes offer several pretty icons and different colors. Name what you want to focus on and build your custom mode.
I hope this how-to helps you stay focused and enjoy your Apple devices at your very best.
For all the latest Technology News Click Here
For the latest news and updates, follow us on Google News.