Google Chrome update: How to download Google Chrome update on Windows laptop/ PC, Mac, and mobile phone | 91mobiles.com
From time to time most online software and apps are updated to bring in new features and improvements. Such is the case with Google Chrome, which is one of the most used web browsers currently. It receives various updates on a routine basis so that its users have a better online surfing experience by getting rid of bugs and glitches or by fixing any security flaw, which may put them at risk. This is why keeping your browsers updated is always recommended. That said, in this article, we go through all the steps and procedures on how to update Google Chrome to its latest version on platforms such as Windows, macOS, iOS and Android. So without any further ado, let’s begin.
Why should you update Google Chrome?
Attackers may often find loopholes in apps and software, which may put user data and privacy at risk. Even more so for a popular web browser such as Google Chrome. This is where security patches and updates come into play. They not only fix such loopholes, but also provide protection against identity thefts, viruses, phishing attacks, and more. On the flip side, such updates may also bring along brand new features and improvements for a productive workflow to improve the overall user experience.
How to update Google Chrome
Google Chrome is available on all the major platforms, and the process to update it is more or less the same. Here’s how to get the latest version of Chrome installed on Windows PC, Mac, Android and iOS devices, to unlock new features, get rid of security flaws or simply improve the stability of the browser.
How to update Google Chrome on Windows PC/ laptop
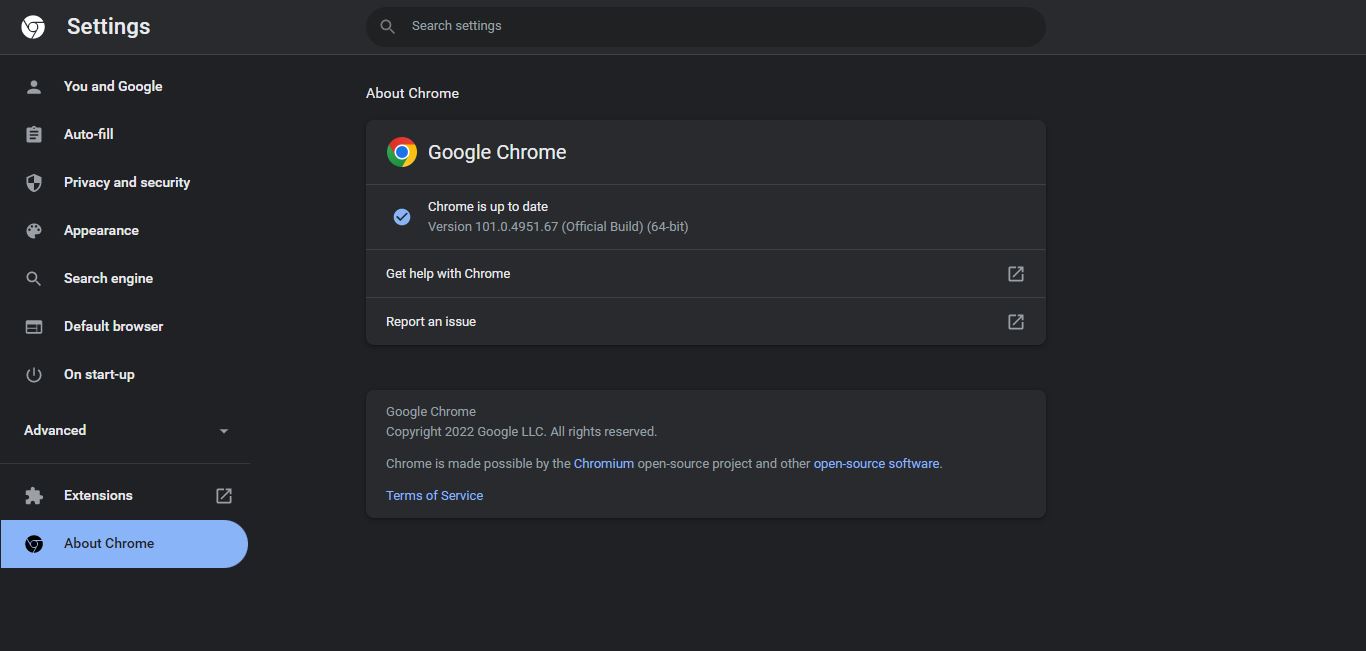
- Launch the Google Chrome browser on your PC
- Select the ‘3-dot’ menu on the top right corner and click on ‘Settings’ from the drop-down menu
- Now, select the last option which says ‘About Chrome’ from the left pane
- From here once it detects there’s a new version available, you can manually install the update
- The browser will restart to apply the latest update, however, you can retain all your previously opened tabs by tapping on the ‘restore’ button from the popup that appears
Alternatively, you can also update Google Chrome by tapping on the ‘download icon’ that appears in the top right corner beside the user profile whenever a new update is available.
How to update Google Chrome on Mac
While Apple pre-installs its own web browser called Safari on Mac, many prefer using Google Chrome for their work and entertainment activities. To update Google Chrome on a Mac, follow these simple steps.
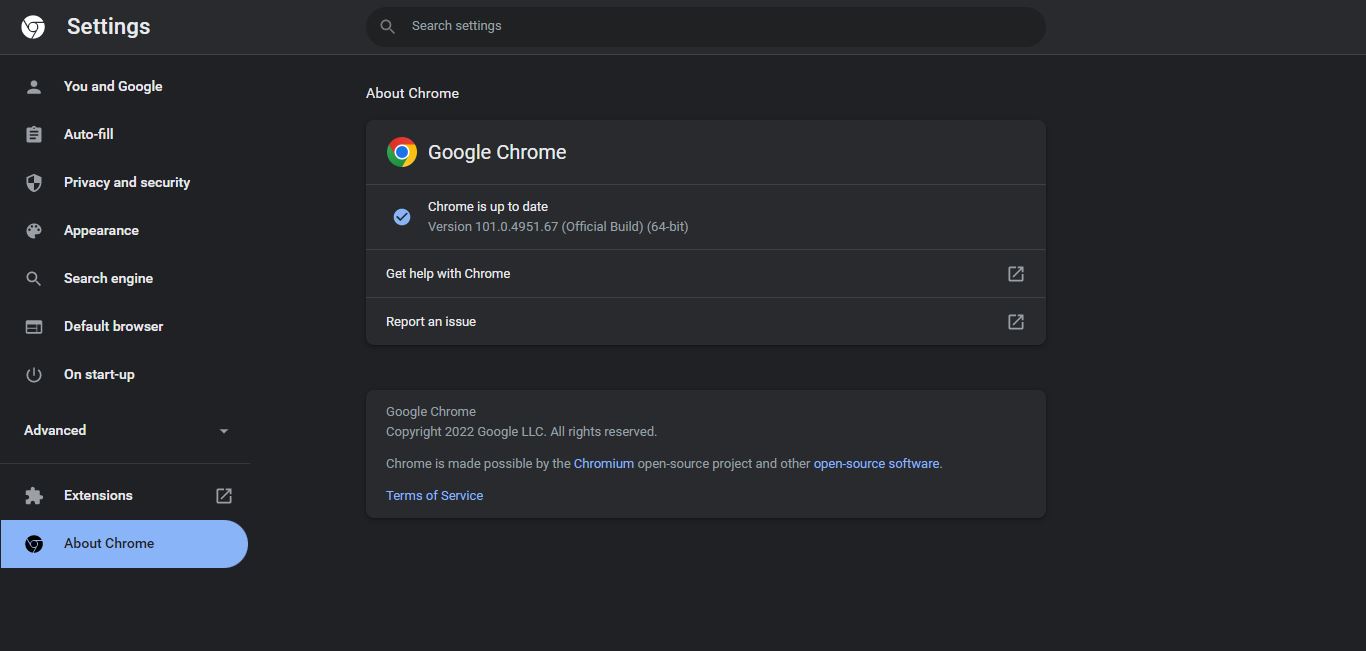
- Launch the Google Chrome browser on your macOS device
- Select the ‘3-dot’ menu on the top right corner and click on ‘Settings’ among the option that appear
- Now click on the ‘About Chrome’ option from the left menu
- A new version of Google Chrome will start updating and installing in the background
- A restart may be needed to apply the update
How to update Google Chrome on Android phone
Just like every other app on Android, Google rolls out the updates for Chrome through the Play Store for users to install the latest version whenever a new update is made available. That said, if you’ve not enabled automatic app updates on your Android phone, here’s how to manually update Google Chrome on any Android device.
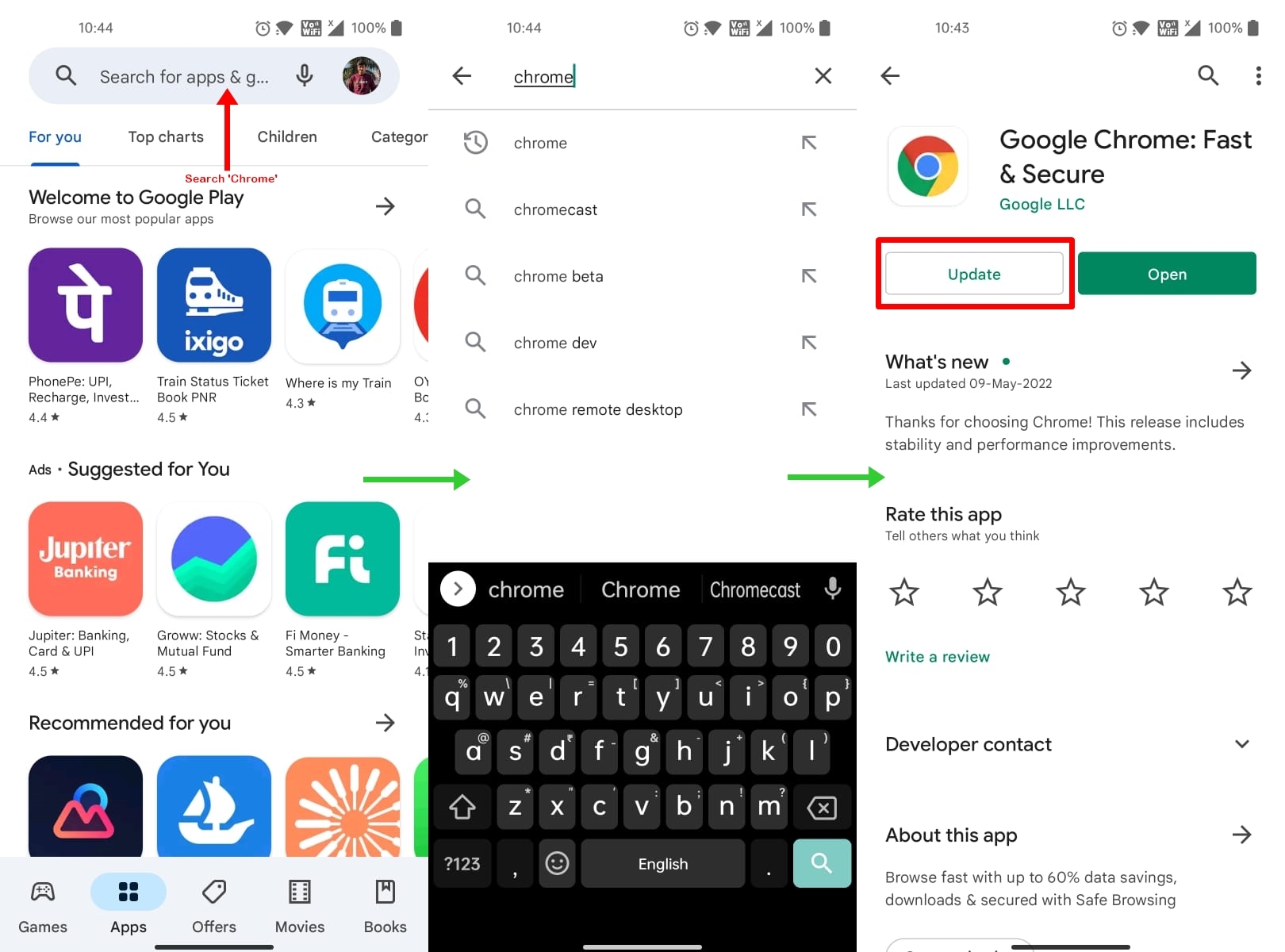
- Launch Google Play Store on your Android phone
- Search for ‘Chrome’ on the search bar
- Once the browser appears in the list, select it
- If a new version of the app is available, an ‘update’ button would appear
- Simply tap on it and the latest version of Chrome will start downloading
- After the installation is done, you can open the browser and use it normally as you would
How to update Google Chrome on iPhone
Just like on Android, all your installed apps get updated through the App Store on iOS. Similarly, whenever a new version of Google Chrome is available, users can update it through the App Store itself. Here’s how.
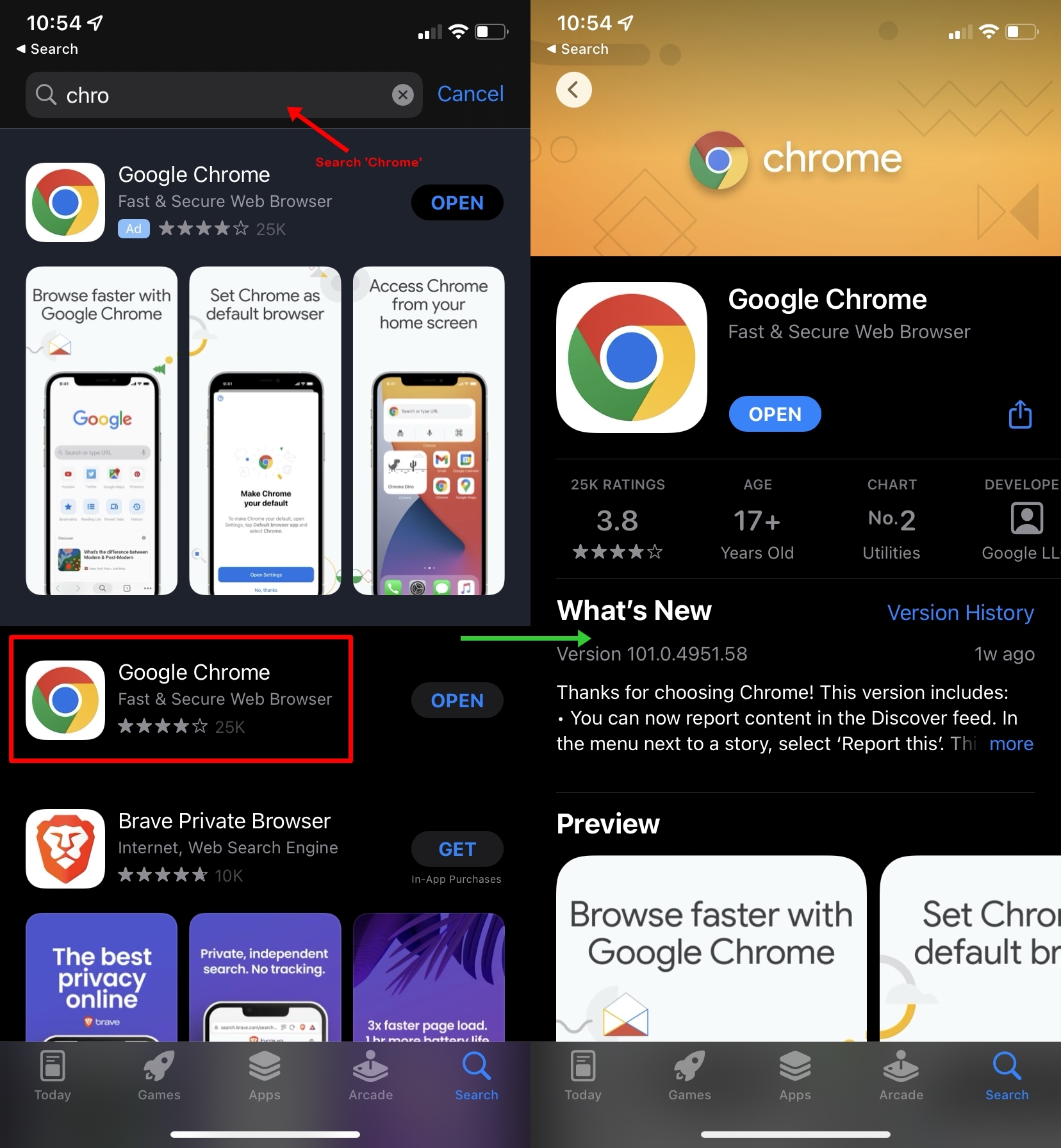
- Open the App Store on your iOS device
- Search for ‘Chrome’
- Now, if there’s a new version available, select ‘update’
- After doing so, the new version of Google Chrome will install and you’re good to go
So folks that’s all you need to know about the Google Chrome update.
FAQs
What is the latest version of Chrome?
Currently, the latest version of Chrome is 101.0.4951.67 on all the major platforms such as Android, iOS, Windows and macOS. You can always refer to Google’s official Chrome Releases blog to know about the current latest version for Chrome browser.
How do I confirm if my Chrome browser is up to date?
To confirm whether you’re running the latest version of Google Chrome, head to the Play Store (on Android) or App Store (on iPhone) and check if there’s any pending update available for Chrome. If there’s no update, then your Chrome browser is up to date.
Similarly, on Windows PC and Mac you can go to Chrome’s settings and under the ‘About Chrome’ tab you can get to know whether you’re running the latest version of the browser or not.
How to restore the last opened tabs after restarting the chrome after update?
After an update, Chrome restarts and all your previously opened tabs are automatically restored one by one. However, in some cases that may not happen. So here’s how to manually restore the last opened tabs.
- Click the ‘3-dot’ menu on the top right corner
- Now move your cursor a bit down and select ‘History’
- Now under ‘Recently closed’ it’ll show a button with the number of tabs that were closed
- Simply select it and all your previously opened tabs before the update will be restored
For all the latest Technology News Click Here
For the latest news and updates, follow us on Google News.
