Google Meet attendance: How to take attendance in Google Meet
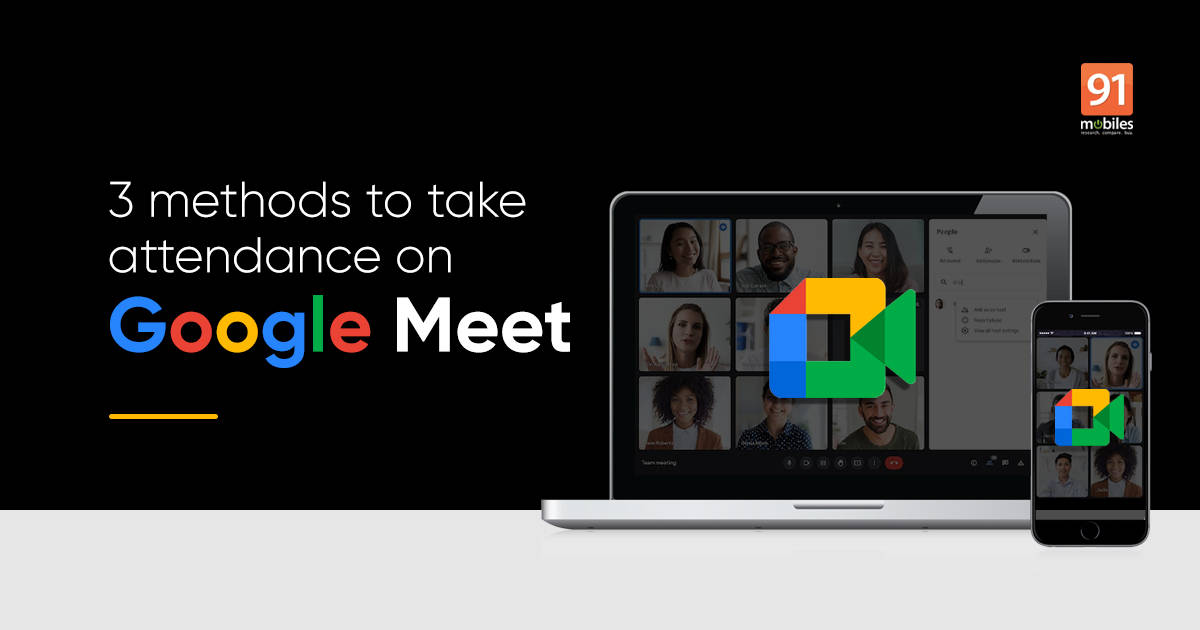
Video conferencing software and platforms have been rising in popularity ever since the world was hit by the pandemic. When people were made to remain indoors, these software/ platforms aided everyone around the globe be it students or corporates by having means of communication through the internet. Since then, video meeting websites and software such as Google Meet have been upgraded with additional functionalities over time to enrich the online conference experience while making meetings less tedious task. One such feature added to Google Meet and a vital one is the ability to take attendance of the participants for proper recording and acknowledging their presence just like schools, colleges and corporate organisations.
What is Google Meet attendance?
Google Meet attendance, as the name suggests, allows the organizer or host of the meeting to take attendance of the participants. This happens automatically as participants enter the meeting, their names, joining time and the duration for how long they were present are collected and recorded in the attendance report.
Unfortunately, the native attendance recording function is reserved for Google Workspace and G Suite members, which are paid services offered by Google. But, on the flip side, Google Meet has support for Chrome extensions meaning you can take advantage of several third-party tools for additional functionality.
Also Read Google Meet: How to change background in Google Meet on mobile phone and laptop
How to take attendance in Google Meet on laptop
As mentioned earlier, the native attendance recording feature in Google Meet is exclusively available for Google Workspace and G Suite members, here’s how you can go about it:
Using Workspace or G Suite account
- If you are Google Workspace or G Suite user, click on the 3-dot menu after hosting a meeting
- Click settings and then select ‘host controls’
- Here you’ll find ‘Attendance tracking’. Simply toggle that ON
With that, you’re all set to start capturing attendees joining and leaving records.
Using a Chrome extension
For the free Gmail users, attendance can be recorded using Chrome extensions. Here are the steps to take attendance in Google Meet:
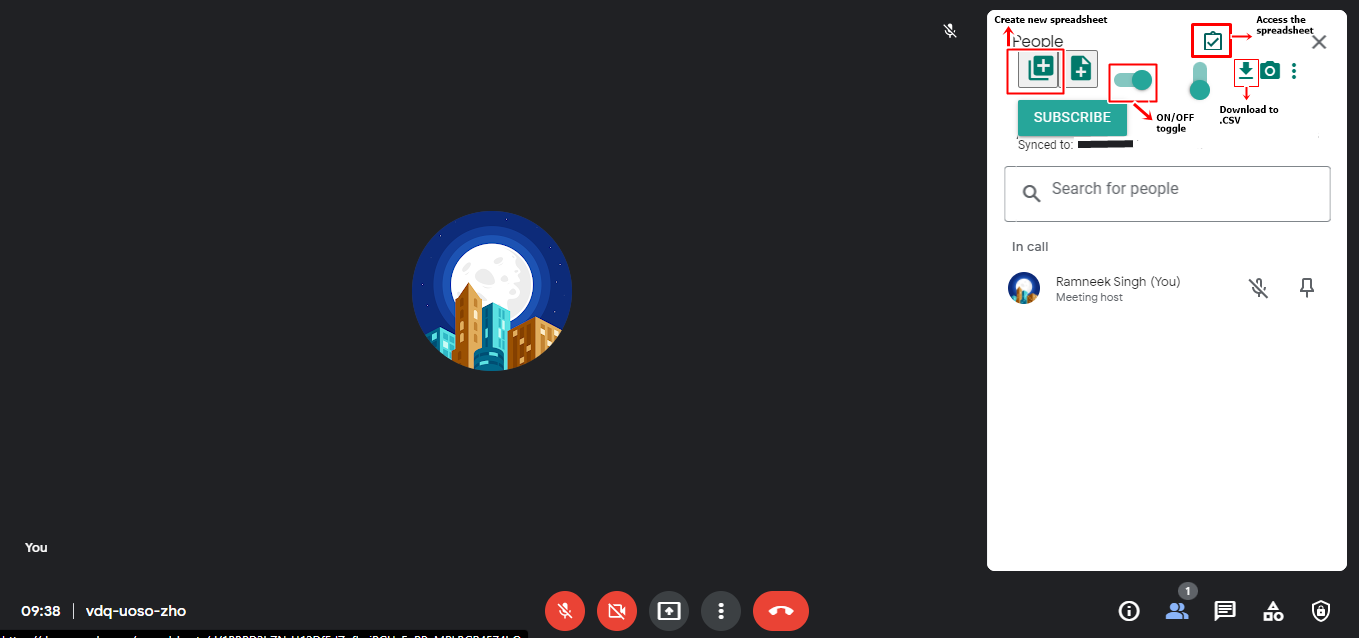
- Head over to Chrome Web Store and install an extension called “Meet Attendance”. Alternatively, click on this link to download
- This extension requires to sign in from a Gmail account in order to record and capture the attendance in a Google spreadsheet
- Once signed in, create a meeting in Google Meet. The extension can be accessed by clicking on ‘participants’ tab
- Now start allowing participants into the meeting and make sure the toggle is ON
- The extension automatically starts capturing all the participants’ attendance as they enter the meeting
- Click the ‘checkmark’ icon to access the Google spreadsheet where all the participants’ data like joining time, leaving time and duration is captured
- Alternatively, you can also select the ‘download’ icon to download a .csv file (excel file) to locally access the attendance details
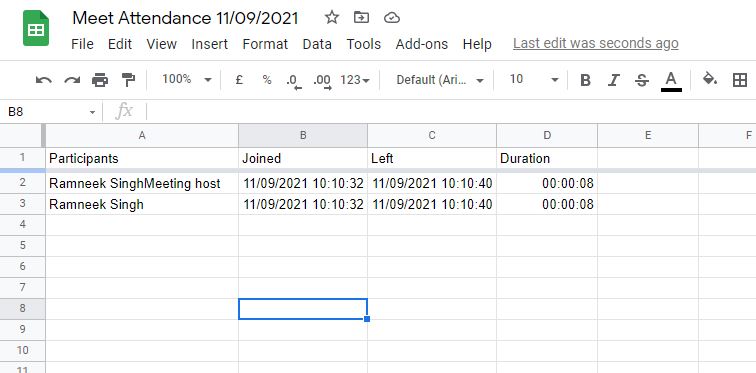
This data in the Google Spreadsheet is automatically captured and updated throughout the Google Meet.
Also Read Google Meet: How to record Google Meet call with audio on laptop and mobile phone
How to take Google Meet attendance on mobile phone
As stated earlier, the native support for taking attendance on Google Meet is reserved for Workspace and G Suite users, so is the case for smartphones. In that matter, free Gmail users need to once again reside to using Chrome extensions in order to collect attendance on Google Meet. But, the caveat here is that Chrome browser for mobile doesn’t support any kind of Chrome extensions. To overcome that, there’s a browser called ‘Kiwi Browser’ which is one of the only few Chromium-based browsers on the Play Store which has the functionality to install Chrome extensions just like the desktop counterpart.
For this to work, you’ll need to host meetings via the Kiwi browser and NOT the dedicated ‘Meet’ or ‘Gmail’ app. This is because extensions work only in the browser while having access to the websites.
Here are the steps to take attendance on mobile phone through Kiwi browser:
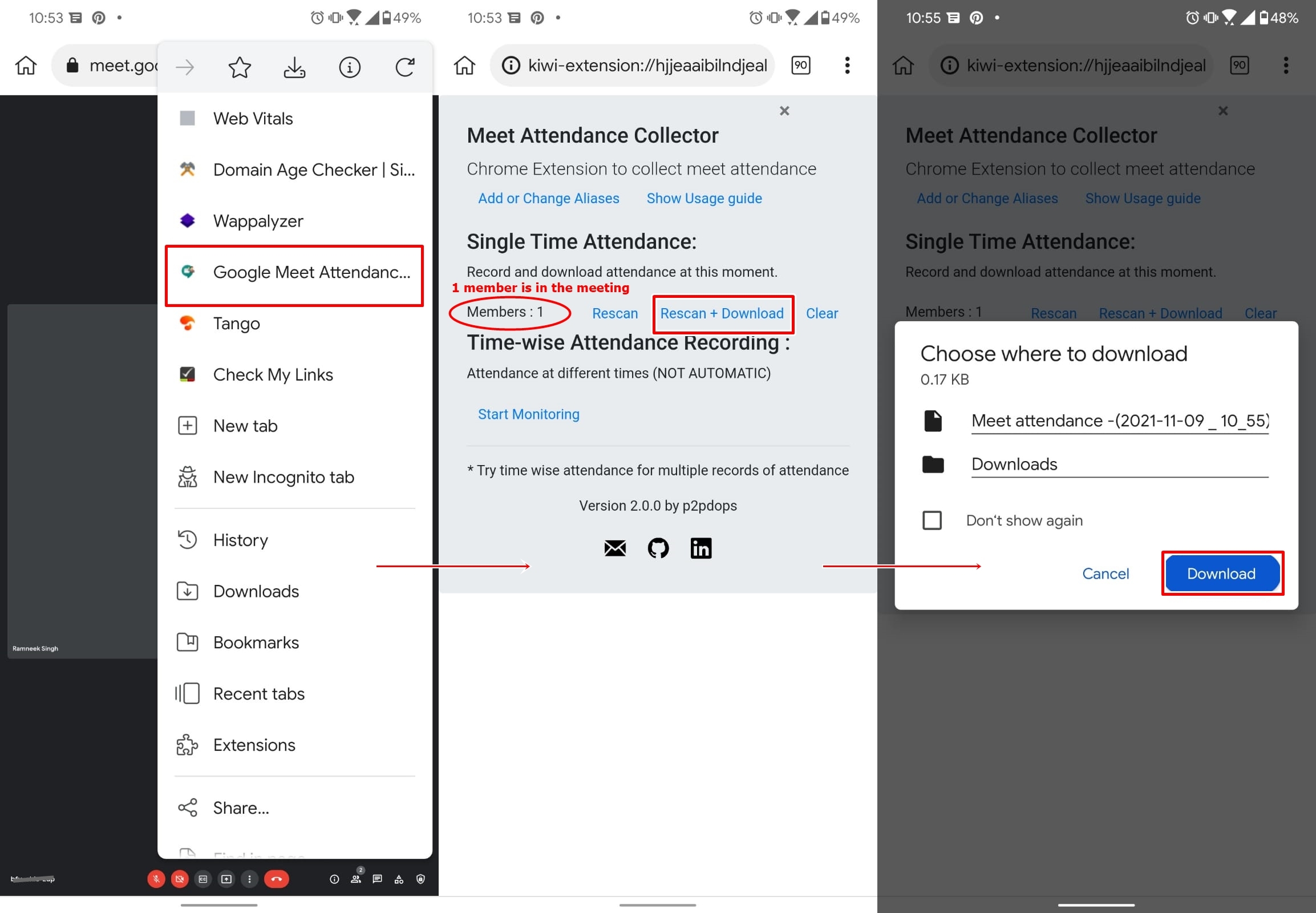
- Head over to Play Store and download ‘Kiwi Browser’
- Now just as you would download an extension on a desktop browser from the Chrome Web Store, the same is to be done on Kiwi Browser for mobile. Download an extension called ‘Google Meet Attendance’ which can be found here
- Host a meeting through this browser itself. Go to meet.google.com and login with your concerned Gmail account
- Toggle this site to ‘desktop mode’ just in case it loads the mobile version
- Once logged in, Create a ‘New meeting’ and start adding participants to the meeting
- Now, click on the 3-dot menu of the browser on the top right. Look for ‘Google Meet Attendance’ extension
- Select the extension and from here you’ll be able to download the attendance report of the meeting once the meeting ends
This attendance extension will capture the joining and leaving times of the participants just like the PC version in a spreadsheet
So folks that’s how you can take attendance on Google Meet both for desktop and mobile phones. It is a tedious task but gets the job done just fine. After all, having a record of the attendance can be pretty crucial in certain organisations to overlook the participants’ presence.
For all the latest Technology News Click Here
For the latest news and updates, follow us on Google News.
