Hidden iPhone menu lets you change settings just for certain apps you choose
Recently, we showed you a hidden iPhone lock button trick that might turn out to be a game-changer for your regular iPhone experience. It’s all thanks to an Accessibility feature that lets you associate certain predefined actions with a new lock button gesture. But that’s just one of the interesting settings you’ll find in this iPhone menu, settings that even longtime iPhone users might not be aware of. Like the ability to tweak settings for just some of the iPhone apps that you regularly use.
The Settings app contains plenty of settings that let you customize the overall iPhone experience. Once you’re happy with your choices, they apply to all the apps running on the phone. Change them, and iOS will force all apps to obey the new settings. But there may be cases where you want to set specific rules for particular apps.
Like increasing the font and making the text more legible for text-based apps and instant messengers. Or stopping automatic playback on certain video streaming apps that don’t offer the functionality inside the app.
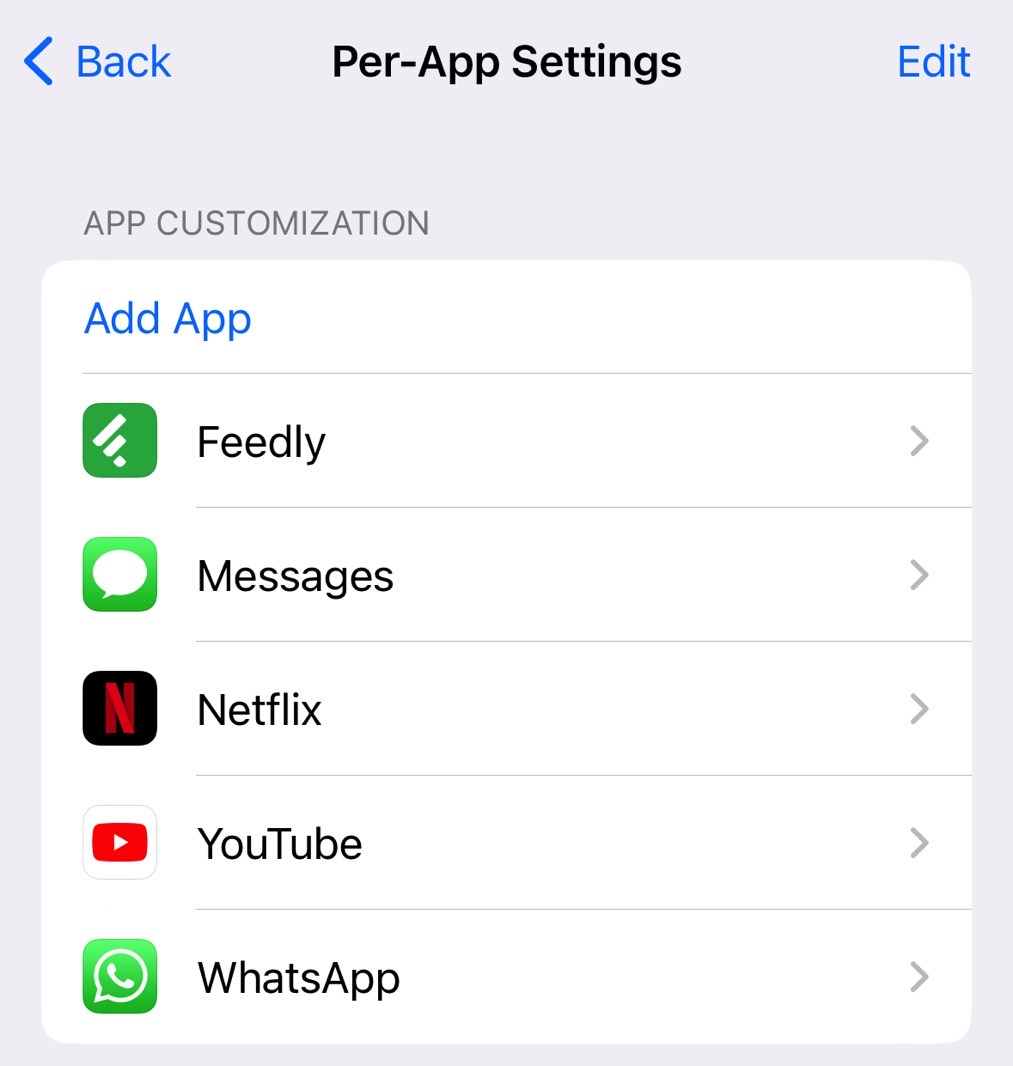
That’s where the Accessibility menu of the Settings app comes into play. Scroll all the way down to Per-App Settings and start adding apps to the list of apps you independently want to tweak.
Once you add an app, like the Feedly reader app I regularly use on my iPhone, you can tap its name to discover the new per-app settings.

As you can see in these screenshots, I have everything set to default on my iPhone. But I could increase the size of the text in the future once the default becomes too small for aging eyes. I could also increase the contrast and reduce the motion just for this app from this menu. I removed the parallax effect on the iPhone years ago, so I don’t have to change it. But that would have been my first per-app customization.

These texts- and contrast-related features might come in handy in instant messaging apps, which is how we spend most of the time on iPhone. Internet browser is one other type of app that could use per-app settings.
The accessibility settings could be especially useful to older users like parents and grandparents who can benefit from increased contrast and large/bolder text. But if you’re struggling to read text on the screen, you can certainly have these hidden iPhone settings enabled on your device.
Since I mentioned Feedly, here’s how it looks like on iPhone with my default settings:
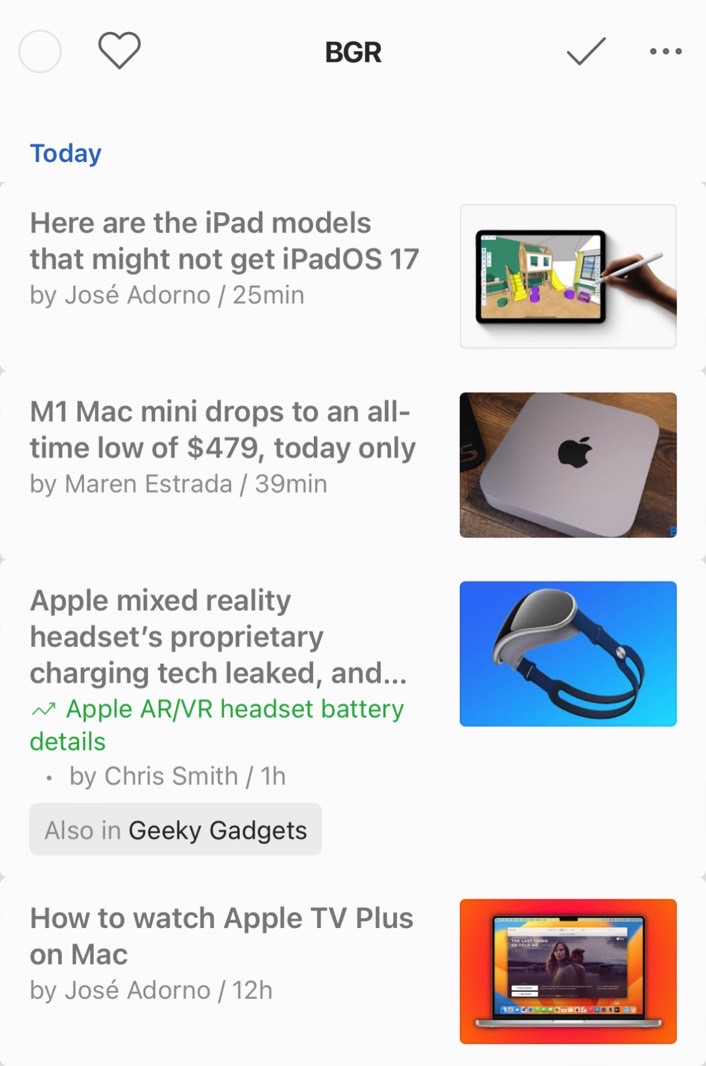
I went ahead and bolded the text and increased the font and the contrast using the per-app settings. The changes apply instantly. You don’t have to restart the iPhone app. Here’s the result:
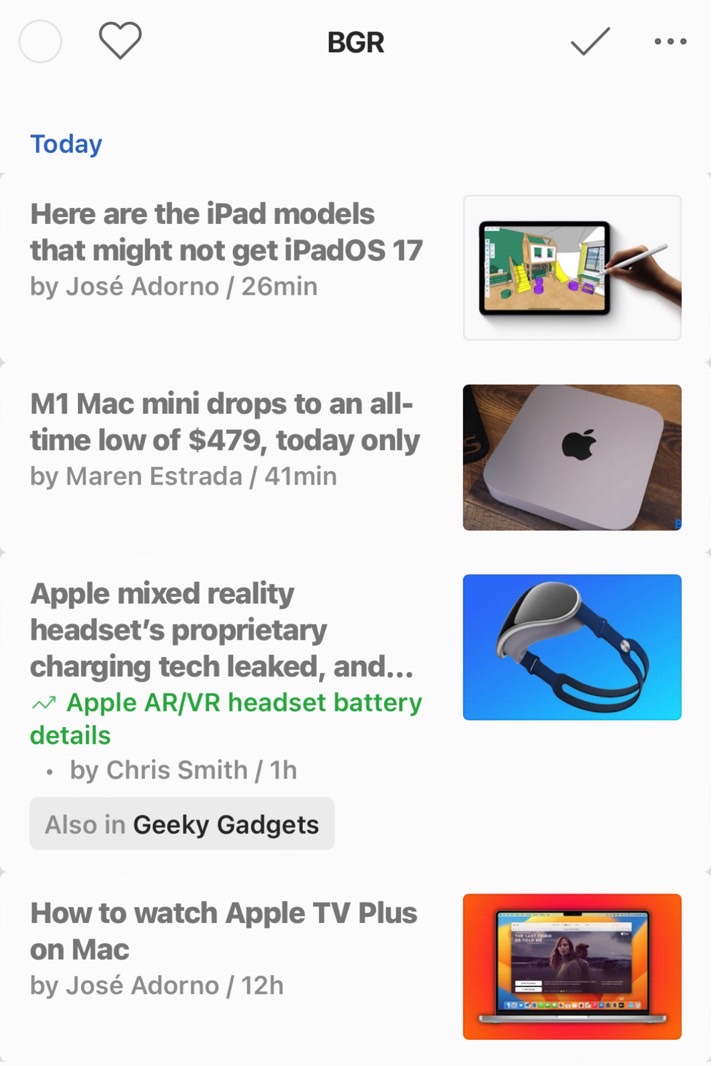
Move to a video streaming app like YouTube or Netflix, and you can force them to stop auto-playing video using these hidden Accessibility settings on iPhone. Add any video streaming app of your choosing to the list, and you can set it up so it never auto-plays again.
Moreover, you can employ the same per-app settings on iPads, as the same Accessibility features are available on iPadOS devices.
You can always revert the changes if you don’t like them and return to defaults if you feel so inclined. What’s certain is that you won’t ruin anything. I’m not fond of the new Feedly experience, so I returned to defaults. But you get the point. This Accessibility feature might turn out to be a game-changer also, especially if you manage devices for older users.
For all the latest Technology News Click Here
For the latest news and updates, follow us on Google News.
