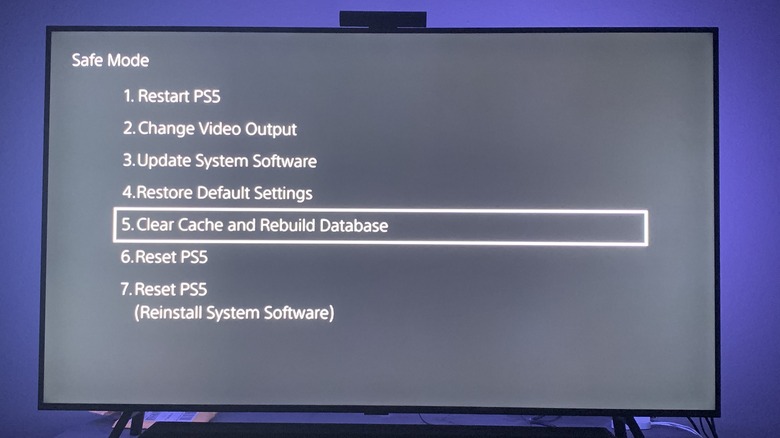How To Clear Cache On Your PS5
The PlayStation 5 is rapidly increasing in value. Not only does it already offer (arguably) the best controller around — the notably tactile DualSense controller — it also offers a huge selection of over 400 games under a single PlayStation Plus Extra subscription. That’s not even counting some of the other features it includes under its hood, such as the built-in M.2 SSD. The latter is capable of making loading times for most games, movies, and software apps much quicker than on past PlayStation consoles.
Unlike any standard HDD, you don’t need to regularly defrag your PS5’s SSD in order to get the best performance and longest lifespan out of the drive. However, if you use your console long enough, you may eventually run into a few speed bumps when playing new games or using unfamiliar apps, due to the method used by your console’s SSD to index information. It’s possible to quickly and easily clear up your PS5’s M.2 SSD cache to free up headroom for other games you choose to play.
It’s currently not possible to manually clear your PS5’s cache from any menu in the Settings panel. Instead, you’ll need to access your console’s backend menu in Safe Mode. Luckily, there are only a handful of necessary steps to make this happen, and they’re easy to replicate in less than five minutes.
Booting your PS5 in Safe Mode
Don’t fret; you can boot your PS5 into Safe Mode and clear your cache in one fell swoop, and you can probably even do it all before you can count to ten. You’ll still need to go through a couple of steps, and you should have a USB-C cable on-hand since you’ll need to connect it to a DualSense controller to make this process work.
- Hold down your PS5’s power button until it turns all the way off. You do not want it to go into Rest Mode; if it goes into Rest Mode, wake it back up and then turn it all the way off. You can also turn your PS5 all the way off from the Quick Menu.
- Plug your DualSense controller into your PS5 via the USB-C cable mentioned earlier.
- Hold the power button on your PS5 until it beeps twice.
- When you hear the second beep, press the Home button on your DualSense controller.
- You should now be in the Safe Mode menu. From here, just scroll down to “5. Clear Cache and Rebuild Database” and select that option with the X button.
- Agree to the prompt on the next window.
- Wait for your PS5 to fully clear its cache and restart.
Once cleared, you should be able to use your PS5 regularly. Happy gaming, and make sure to remember to clear your PS5’s cache every six months or so.
For all the latest Games News Click Here
For the latest news and updates, follow us on Google News.