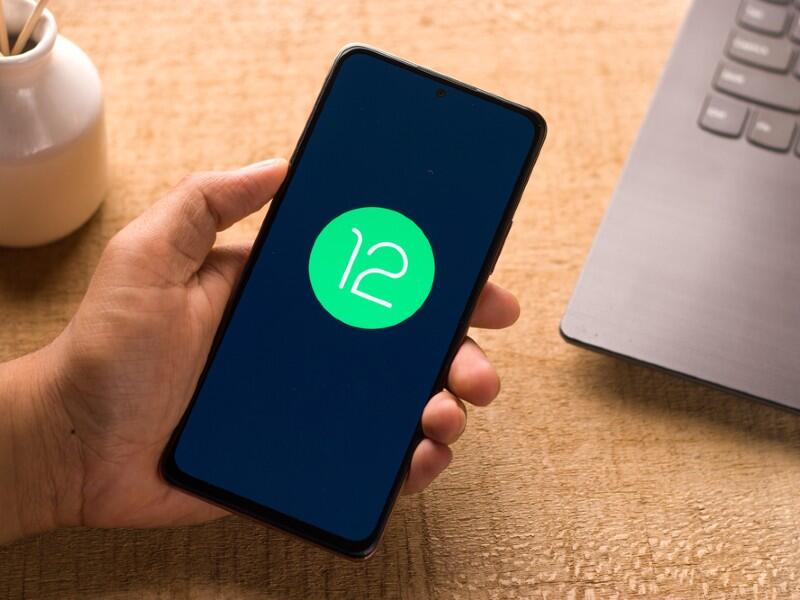How to enable and use one-handed mode in Android 12
If you need a bit of help reaching all the elements of the Android UI, the 12th iteration of the OS has a helping hand to offer with one-handed mode. Jack Wallen shows you how to enable and use it.
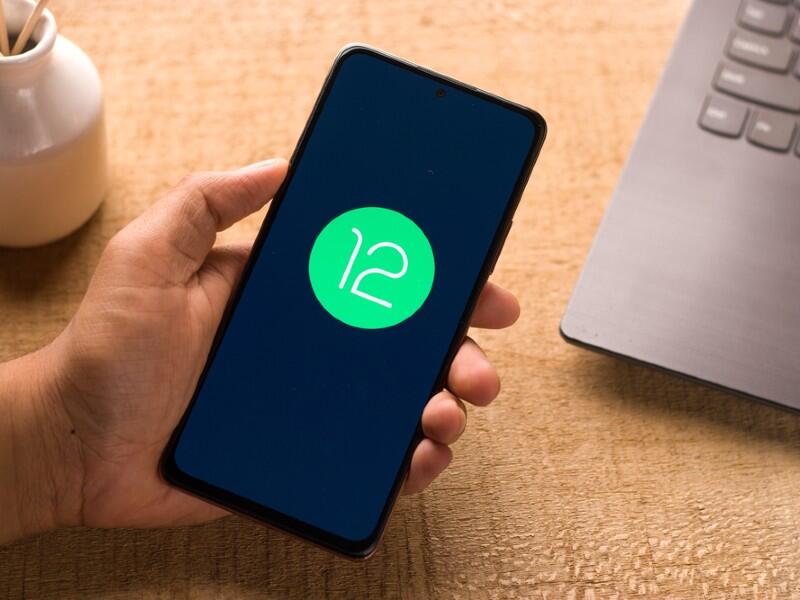
Image: sdx15/Shutterstock
Android 12 is bringing some game-changing features and improvements to Google’s mobile platform. Everything from Material You, security, battery life and how we interact with the platform will be major steps forward for the operating system.
One thing the Google developers have done is make it easier to use your device with one hand, by adding a one-handed mode to the vanilla Android experience. For those who jet about with their device in hand, too busy with the other to tap away or those with disabilities, this feature will be much appreciated.
SEE: Electronic communication policy (TechRepublic Premium)
The Android 12 one-handed mode is much like iOS Reachability. When you swipe down (within an app), the screen shifts downward, making it easier to reach elements within the top navigation of the app.
But how do you enable this feature? Let me show you.
What you’ll need
To enable one-handed mode, you’ll need a device running Android 12. Since the full release has not yet been made available, you’ll have to sign up for the Android 12 beta program (find out how in How to get the Android 12 beta). That’s all you need. Let’s make this happen.
How to enable one-handed mode in Android 12
Log in to your Android 12 device and open the Settings app. Scroll down until you see System. From within the System page (Figure A), tap Gestures.
Figure A

The Gestures menu entry within Settings | System.
Within Gestures, tap One-Handed Mode. In the resulting screen (Figure B), tap the On/Off slider until it’s in the On position.
Figure B

Enabling one-handed mode in Android 12.
Once you’ve enabled one-handed mode, you can choose what happens when you pull down on the screen. You have a choice between Pull Screen Into Reach (which brings the upper navigation within your fingertips), or Show Notifications. You can also enable the one-handed mode shortcut (Figure C).
Figure C

Enabling the one-handed mode shortcut.
The one-handed mode shortcut will appear as a small unobtrusive icon at the bottom right of your screen (Figure D).
Figure D

The one-handed mode shortcut has been enabled and can be activated by tapping the icon in the bottom right corner.
Tap the one-handed shortcut and you’ll see how the screen shifts to make it easier to reach top elements (Figure E).
Figure E

One-handed mode is in use to bring top-level elements within reach.
To exit out of one-handed mode, either swipe up from the bottom or tap anywhere in the top section.
And that’s all there is to enabling and using one-handed mode in Android 12. Give this feature a try and see if it doesn’t make using your Android device with one hand a bit easier.
Also see
For all the latest Technology News Click Here
For the latest news and updates, follow us on Google News.