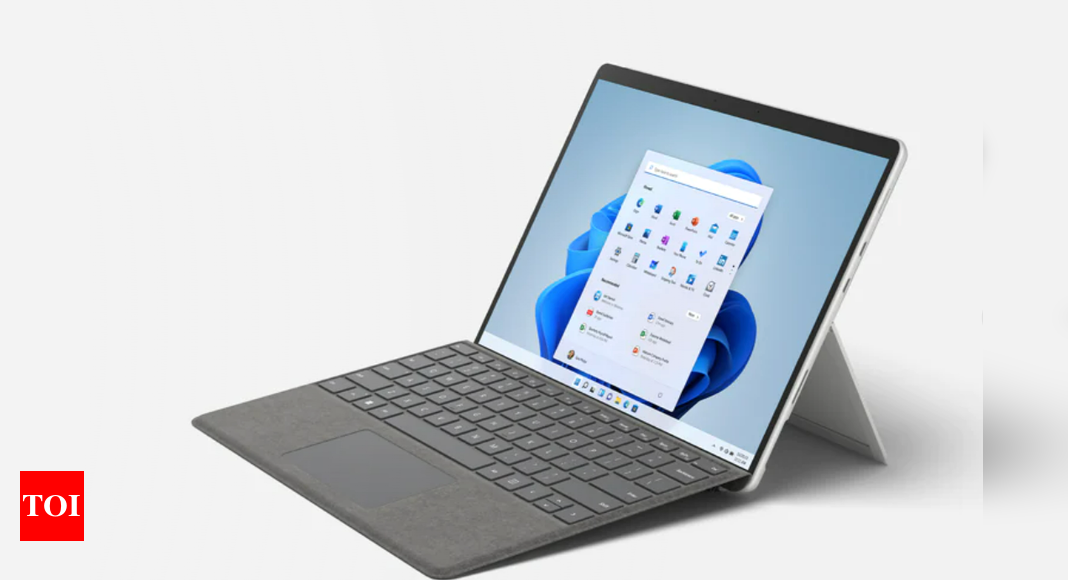How to fix screen flickering in Windows PCs/laptops – Times of India
Check if Task Manager flickers
Press Ctrl + Alt + Delete to open Task Manager. If you don’t see Task Manager after pressing Ctrl + Alt + Delete, press Ctrl + Shift + Esc to open Task Manager.
If Task Manager flickers along with everything else on the screen, a display driver is probably causing the problem. If Task Manager doesn’t flicker while the rest of the screen is flickering, an incompatible app may be probably causing the issue. In this scenario, update or uninstall an incompatible app section.
Fix your display driver
If Windows Update recently made updates to your device, roll back your display driver. Otherwise, try updating or uninstalling your display driver to fix the flickering or scrambling problem.
How to roll back your display driver
- In the search box on the taskbar, type device manager, and then select it from the list of results.
- Select the arrow to expand Display adapters.
- Under Display adapters, right-click the adapter, then select Properties.
- Select the Driver tab, and then select Roll Back Driver > Yes.
- Restart your PC.
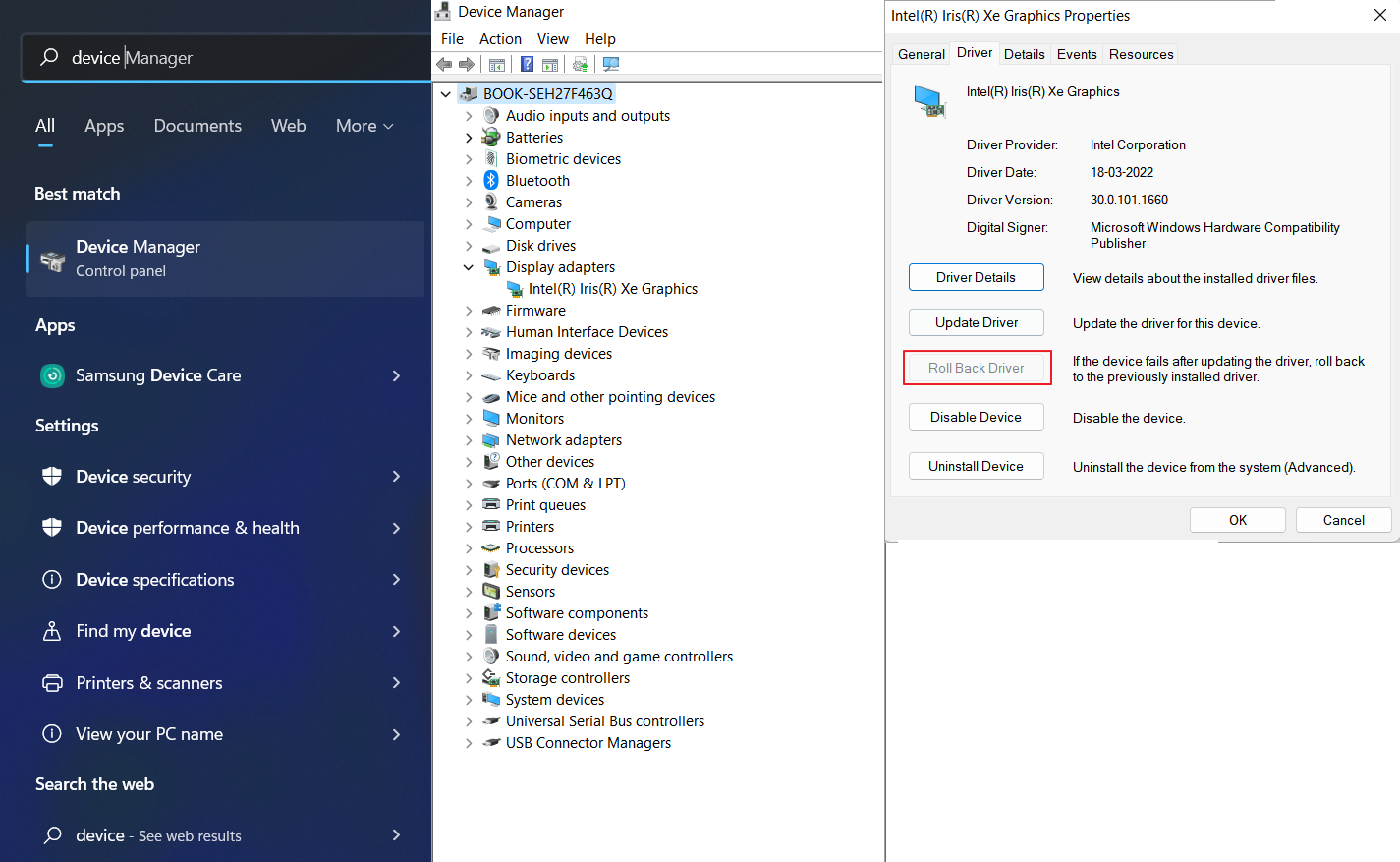
How to update your display driver
- In the search box on the taskbar, type device manager, and then select it from the list of results.
- Select the arrow to expand Display adapters.
- Under Display Adapters, right-click the adapter, then select Update driver
- Note: You may need to contact your PC or display adapter manufacturer to download the most recent driver for your system.
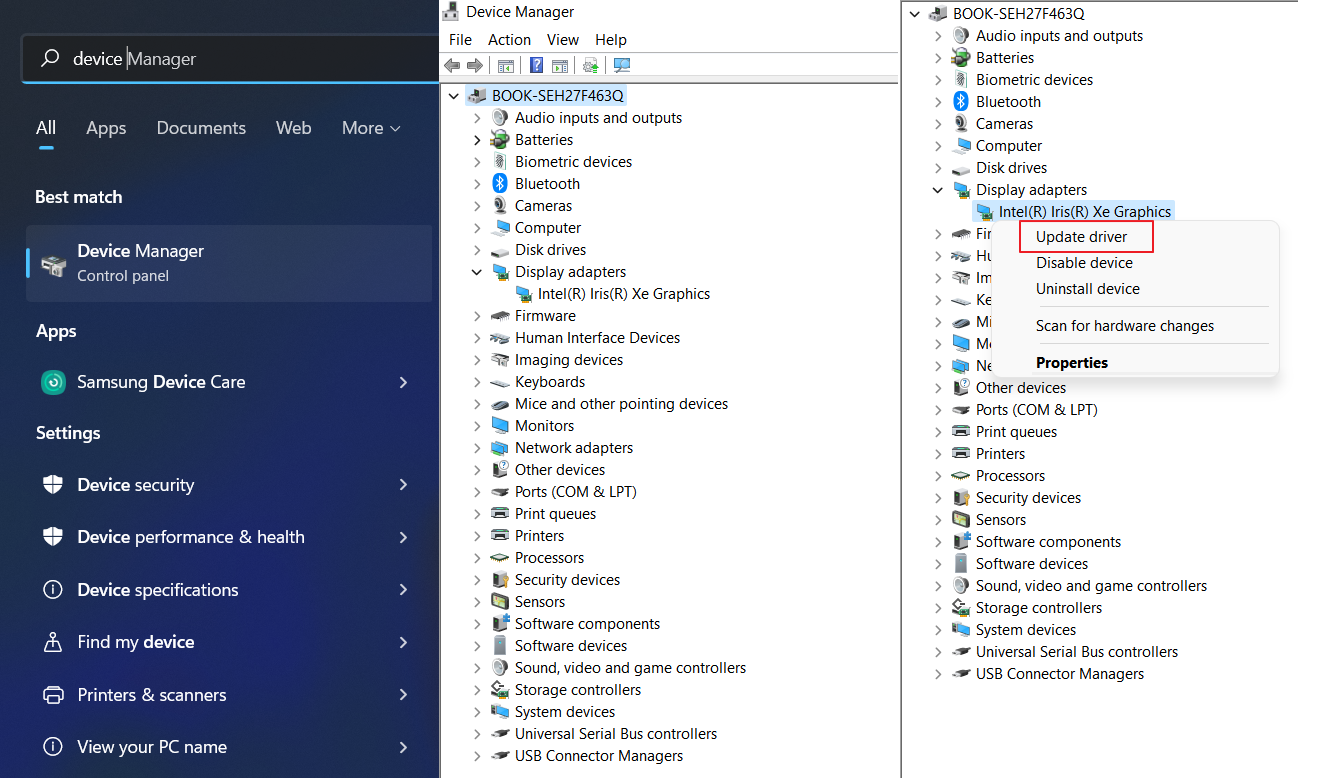
Uninstall your display driver
- In the search box on the taskbar, type device manager, and then select it from the list of results.
- Select the arrow to expand Display adapters.
- Under Display adapters, right-click the adapter, then select Properties.
- Select the Delete the driver software for this device check box, and then select OK.
- Restart your device and Windows will attempt to reinstall the driver.
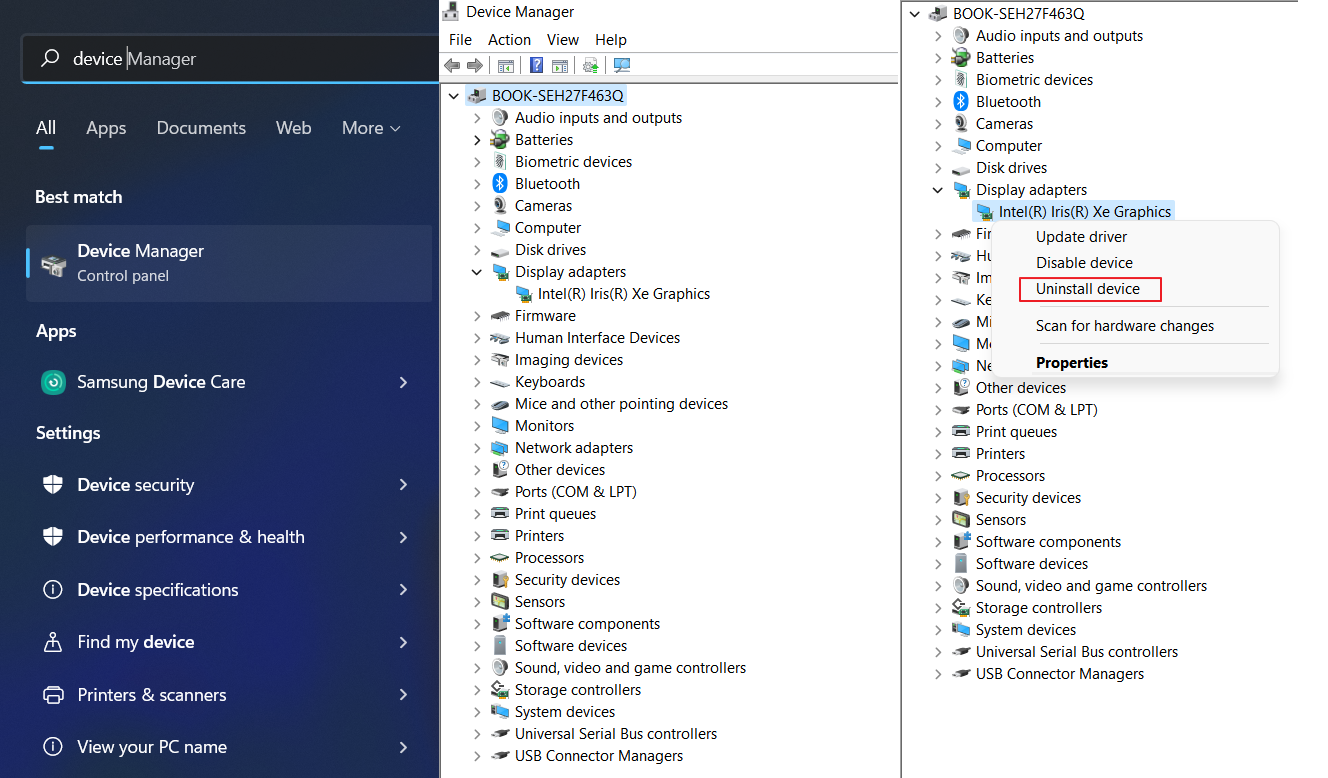
Update or uninstall an incompatible app
How to update an app
- If the app came from Microsoft Store, check updates for apps from Microsoft Store.
- If the app didn’t come from Microsoft Store, check the manufacturer’s site for updates.
How to uninstall an app
Some apps may not be compatible with Windows 10 and can cause a flickering or scrambled screen. Try uninstalling the app, here’s how:
- Select the Start button, then select Settings > Apps > Apps & features. It’ll take a moment for your apps to appear.
- Scroll down the list and find the app you want to uninstall.
- Select the app, and then select Uninstall > Uninstall. If you’re asked to confirm your choice, select Yes.
- After you uninstall the first app, restart your device and check if the screen flickering or scrambled issue is resolved or not. If it’s not, uninstall each app one by one until the issue is resolved.
How to reinstall an app
- Select the Microsoft Store icon on the taskbar.
- Select More > My Library.
- Select the app you want to reinstall, and then select Install.
- If your app isn’t in Microsoft Store, reinstall it from the manufacturer’s site.
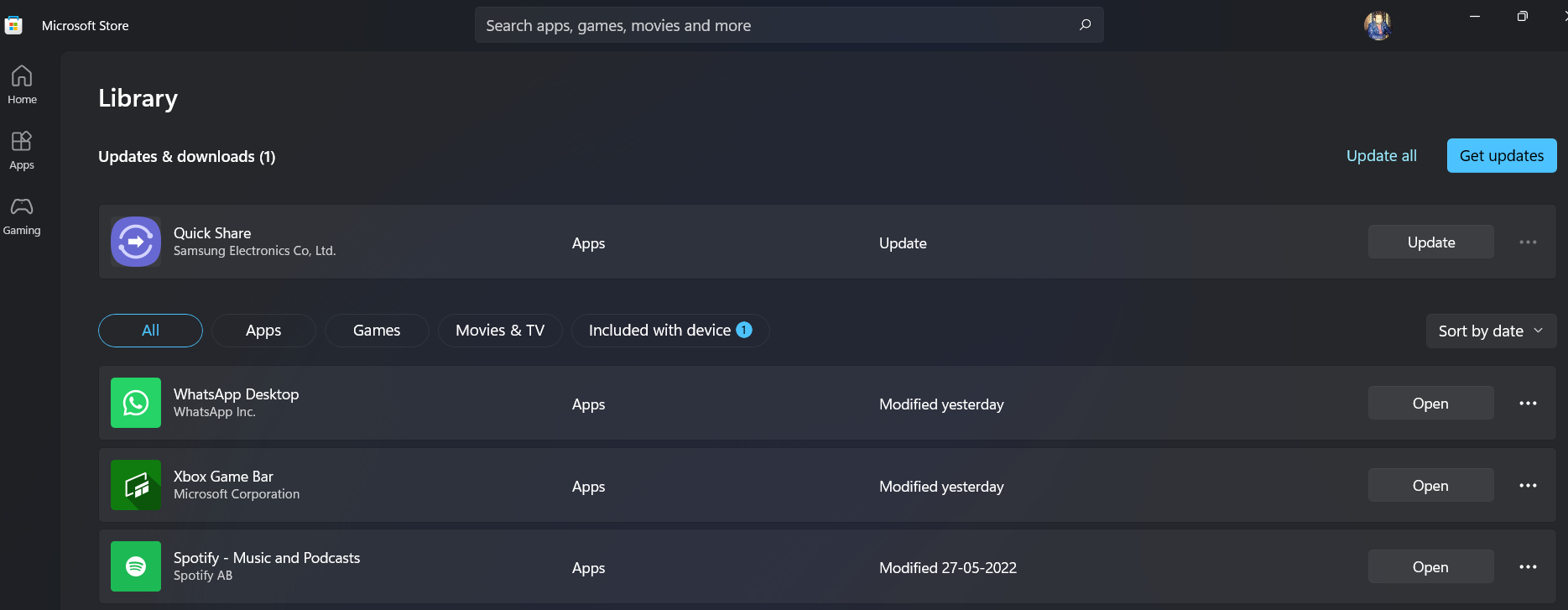
Check the PC monitor cable
Loose monitor cables too can cause flickering. These loose cables can cause your screen to flicker. To check, unplug your monitor’s cable and plug it back in securely. Do this from the back of the monitor and on the PC.
Replace your monitor cable
Low-quality display cables too can cause monitor flickering problems. If you are not sure what cable to go for, your monitor’s manual guide can help. It will have the cable types that your monitor supports.
Modify your display’s Refresh Rate
The refresh rate of your display is the number of times per second that the image refreshes on the screen. For example, a 60Hz display will update the screen 60 times per second. There may be a chance that a higher refresh rate is selected and your monitor is having trouble refreshing the content at that rate.
How to change the refresh rate
Select the Start Button, then select Settings > System > Display > Advanced display settings.
Under Refresh rate, select the rate you want.
The refresh rates that appear depend on your display and what it supports. Select laptops and external displays will support higher refresh rates.
For all the latest Technology News Click Here
For the latest news and updates, follow us on Google News.