At long last, you can link your iPhone with a Windows PC—at least, you can if you’re running Windows 11.
Anyone still on Windows 10 isn’t missing out on as much as you might think, though. You don’t get the same experience as when pairing an iPhone with a Mac. So while you can use Microsoft’s Phone Link app to interact with your iPhone’s text messages, make phone calls, and see phone notifications, some functions come with caveats, particularly text messages:
- Group, picture, and other media messages won’t show in conversation threads. You will see notifications for those kinds of incoming messages, though.
- Message conversations only show texts that were sent and received after pairing, and only upon the second message received from a contact—even if you have an ongoing thread with that person.
- Texts sent through your phone won’t show in the conversation history shown on your PC.
- Not all iPhone apps currently support passthrough of notifications to a PC.
But even with these limitations, being even partially untethered from your phone while on your PC is very freeing. You won’t need to look at your iPhone (or Apple Watch) as often. And connecting the two devices is easy. Here’s how to try it out for yourself.
Note: If someone knows your iPhone passcode, they can pair the Phone Link app with your phone to see your communications and notifications unbeknownst to you. To avoid unwanted monitoring, protect your PIN and check your Bluetooth settings periodically for any unknown devices paired (and connected) to your phone.
How to connect an iPhone to a Windows 11 PC
Step 1: Open the Windows 11 Phone Link app
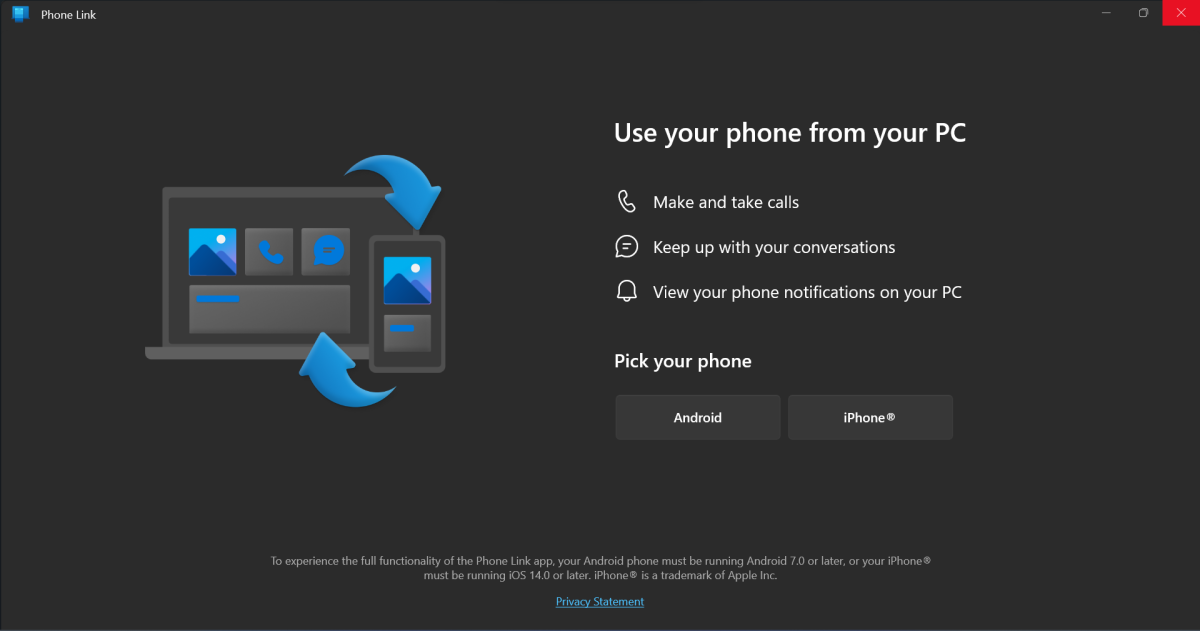
PCWorld
You need Windows’ Phone Link app to pair your PC and your iPhone. (Sorry, no iPads and macOS devices; they’re not supported.) The program should be preinstalled on your computer—if not, open the Microsoft Store app and download it.
On the opening screen, click on the iPhone button under Pick your phone to get started. If that button is missing or grayed out, you’ll need to update Phone Link. In the Microsoft Store app, choose Library at bottom left of the screen. If you don’t already see a pending update for Phone Link, click on the Get updates button.
Step 2: Pair your device
PCWorld
The next screen that appears should say Pair your devices with Bluetooth. You can perform the pairing in one of two ways: Using the QR code that shows on this screen, or by clicking the Continue manually without a QR code link.
Each method has its pros and cons. The QR code method is simpler, but is currently buggier, too. (When we used this method, phone call controls wouldn’t work properly.) Meanwhile, the manual method requires more steps but offers a more stable, consistent experience.
PCWorld
QR code method:
- On your iPhone, open the Camera app
- Scan the QR code
- Tap the yellow Pair your devices pop-up that appears
- A pop-up window will appear on your iPhone that asks if you want to pair your device. Tap the blue Open button.
- Verify that the pairing request code shown on your phone and the PC match. You’ll need to confirm by clicking and tapping (respectively) on both your PC and phone.
- Tap Allow for notifications.
If the pairing process becomes unresponsive at any point, your QR code may have expired. You’ll need to go back in the Phone Link app to the beginning screen and start over again.
PCWorld
Manual method:
- Install the Link to Windows app on your iPhone. You can do this in one of three ways:
- Scan the QR code on the Phone Link app with your phone’s camera. Tap the Pair your devices yellow box that appears, then in the bigger pop-up window that shows up next, tap on the tiny gray App Store link at the bottom right.
- Point your iPhone’s browser at www.aka.ms/pairyourphone. The first result should send you to the Link to Windows entry in the App Store.
- Open the App Store on your iPhone, then search for Link to Windows. (Confirm that it’s created by Microsoft Corporation.)
- Open the Link to Windows app, then tap on the Scan QR code button.
- Grant the app permission to use your camera.
- Scan the QR code in the Phone Link app.
- On your iPhone, a new screen appears that says Continue pairing with Bluetooth. Tap the blue Continue button.
- Grant the app permission to access Bluetooth.
- Verify that the pairing request code shown on your phone and the PC match. You’ll need to confirm by clicking and tapping (respectively) on both your PC and phone.
- Tap Allow for notifications.
Step 3: Set your phone permissions for full sync
PCWorld
To get all notifications from your phone—and for contacts to show properly in your Messages and Calls lists—you’ll need to tweak some permissions on your iPhone.
Head to Settings > Bluetooth. Find the name of your Windows PC, then tap on the information icon (the “i” with a circle around it) to the right of it. Flip on Show Notifications, Sync Contacts, and Share System Notifications. In the previous step, if you clicked Allow, you should see Share System Notifications already turned on.
Step 4: Use Phone Link
PCWorld
After passing through the final setup windows, you’ll see Phone Link’s main screen. It’s divided into two sections: The left-hand bar is a running list of notifications, while the main section shows your messages and your calls. By default, you’ll start on the Calls tab first.
If you click on the gear icon in the upper right-hand of the window, you can tweak your settings—like customizing how iPhone notifications appear in Windows 11, changing Phone Link’s startup behavior, and the theme color of the Phone Link app. You can also see the devices that are linked to Phone Link and add more.
You can refine which iPhone notifications you’ll see on your PC, too, though not all apps are supported. On our iPhone, only 13 of the 50+ apps installed were compatible with PC notifications. Several popular messaging apps like WhatsApp, Discord, and Google Chat were notably missing.
How to use iMessages on a Windows 11 PC
PCWorld
Message sync on Windows 11 is currently basic. You can only exchange text messages (SMS and iMessage) through the Phone Link interface—you’ll type your replies in the text field at the bottom of the screen. Incoming group, picture, and other media messages won’t show in the conversation threads. Instead, you’ll only see a notification when you receive an MMS message (along with a preview of the text, if you have that setting on).
Any messages you send from your iPhone will not show on your PC’s running list of messages, either, nor will the first message you receive after syncing your iPhone with your Windows 11 PC—even if you have an existing running thread with that contact.
How to make (and take) iPhone calls on a Windows 11 PC
PCWorld
In the Calls tab, you can start a call in a few different ways: You can click on any contacts in your recent call history, search your contacts, or use the dial pad. You can also answer incoming calls by interacting with the pop-up window that will appear.
Calls initiated or answered through your computer will be taken on the PC. Calls started on your phone will be accessible and controllable through the PC, including switching between the two.
If you’re experiencing bugs (as we did when going through the easy QR code pairing method), you may notice issues with controlling calls through your PC. If this is the case, unpair your device from Phone Link, download the Link to Windows app in the App Store on your iPhone, then re-pair your PC and your phone. It should solve your call issues.
For all the latest Technology News Click Here
For the latest news and updates, follow us on Google News.

