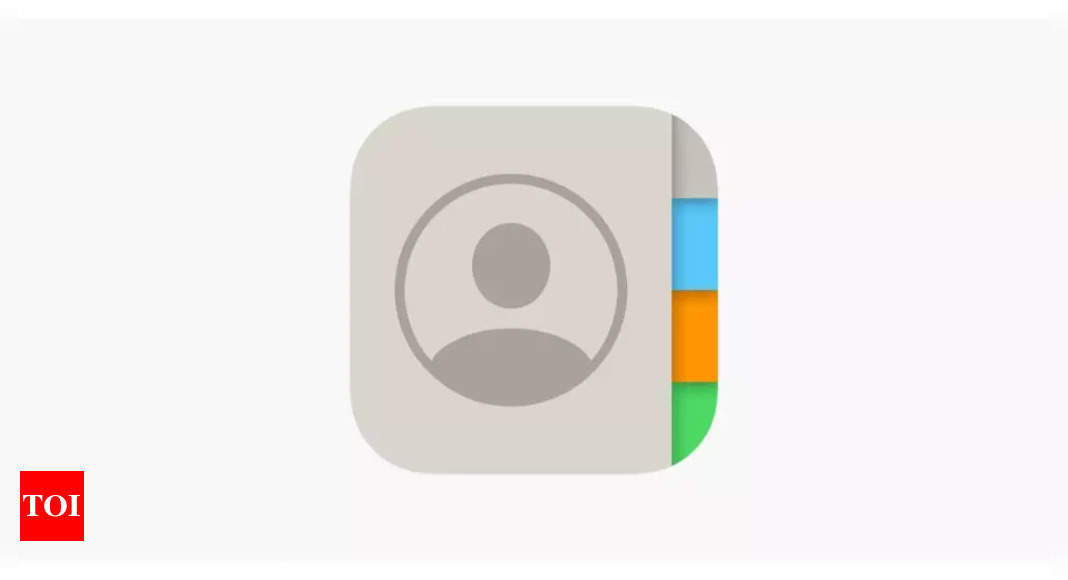How to manage duplicate contacts on iPhones – Times of India
Apple recently released the iOS 16.2 stable update for all compatible phones. Along with some fixes and new features, it also brought refinements to some of its features that were released with the iOS 16 milestone update. The annual OS roll out brought features like customisable lock screens, enhanced Focus modes, an iCloud Shared Photos Library for families, significant updates to the Mail and Wallet apps, and more. The latest version of iOS also allows users to manage duplicate contacts that clutter up their Contacts app.
Duplicate contacts on iOS 16
iOS 16 lets you merge duplicate contacts, saving you the trouble of deleting them manually. It also allows you to link contact cards for the same person in different accounts so they appear only once in your All Contacts list in the Contacts app. The update automatically detects if duplicate contacts exist and then informs you that duplicates were found.
Linking contacts
You might have multiple entries for the same person in Contacts if you have contacts from various sources. The contacts with the same name which may come from multiple sources are linked together and displayed as a single unified contact to prevent duplicates from showing up in your All Contacts list.
Here is a step-by-step guide to help you manage duplicate contacts on your iOS 16 device:
Removing duplicate contacts
You can merge duplicate contacts if you have more than one contact card with the same first and last name.
- Open the Contacts app on your iOS device.
- Then, tap on the Duplicates Found option available below the My Card button.
- Tap on specific contacts to review and merge them, or tap on the Merge All button to merge all duplicate contacts.
Link contacts manually
You can manually link two entries for the same person if they aren’t automatically linked.
- Open the Contacts app on your iPhone.
- Tap on one of the contacts, and then tap on the Edit option.
- Tap on the Link Contacts button.
- Tap on the Link option after selecting the other contact entry to link to.
The names on the individual cards remain the same when you link contacts with different first or last names, but only one name appears on the unified card. You can tap on one of the linked cards, then tap the contact’s name on that card. After that, you can hit the “This Name for Unified Card” option to select which name will be displayed on the unified card.
Contacts are not merged when they are linked. Changes made to a unified contact are replicated to all source accounts where the updated information already exists.
Conclusion:
This can help iPhone users make their phonebook clutter free with no duplicate contacts. In addition to this, users can find different mobile numbers for one person in one consolidated space.
For all the latest Technology News Click Here
For the latest news and updates, follow us on Google News.