How to pause OneDrive syncing to improve performance in Windows 10
Syncing OneDrive can use computing resources to a point where overall PC performance suffers. Pausing syncing temporarily can improve your PC’s performance.

Image: ART STOCK CREATIVE/Shutterstock
Regardless of how powerful your Microsoft Windows 10 computer may be, the simple fact is that more applications running in the background equals less overall performance. Under normal circumstances, you may not notice this spreading of resources across applications. But when you need performance, like when rendering a 3D image or uploading a large video file, you will definitely notice and seek more computing power.
One of the more obvious background applications you may want to pause during intense workloads is Microsoft OneDrive. Syncing files to the cloud with OneDrive can consume a considerable amount of computing power, often at the most inopportune moments. The ability to pause OneDrive syncing has been available since the beginning, but a recent update to the software has changed the procedure slightly.
The how-to tutorial shows you how to increase general Windows 10 performance by temporarily disabling the syncing of files in Microsoft OneDrive.
SEE: Research: COVID-19 causes SMBs to increase IT deployment and spending (TechRepublic Premium)
How to improve Windows 10 performance by pausing OneDrive syncing
If you have recently installed a clean copy of the Microsoft OneDrive software onto a Windows 10 PC, you may have noticed that the application’s interface has changed slightly. The main screen interface for example, shown in Figure A, is more touch-screen friendly.
Figure A
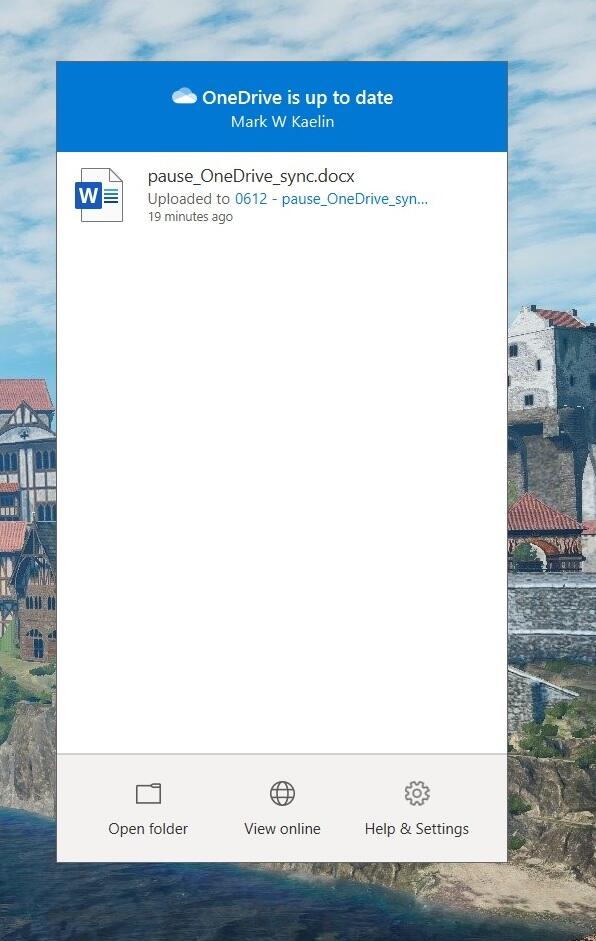
The OneDrive interface lists the open files it is syncing with the cloud and presents users with several buttons that delve deeper into the application. For our purposes, we are interested in the Help & Settings button, which we will click or tap.
The resulting flyout menu (Figure B) contains several more function links like opening your OneDrive folder, viewing files online and managing storage settings.
Figure B
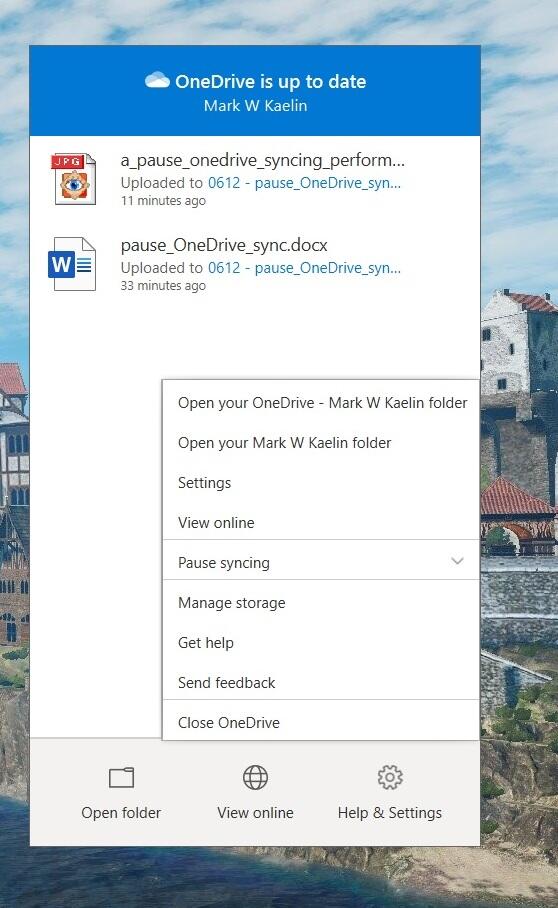
The obvious choice for temporarily pausing OneDrive file syncing is the Pause syncing button located in the middle of the menu. When we click that dropdown (Figure C), we are presented with a list of pause times we can schedule. The choices are two, eight and 24 hours.
Figure C
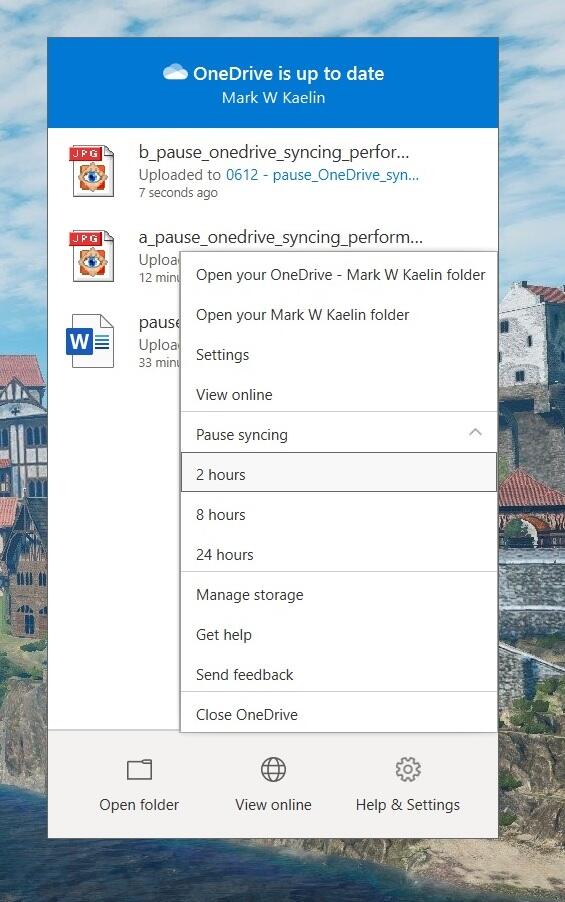
Unfortunately, Microsoft has not provided a way to customize the length of time you can pause OneDrive syncing—there are only those three choices.
A word of warning
If you venture into the Settings link to reach the configuration screen shown in Figure D, be extremely careful.
Figure D
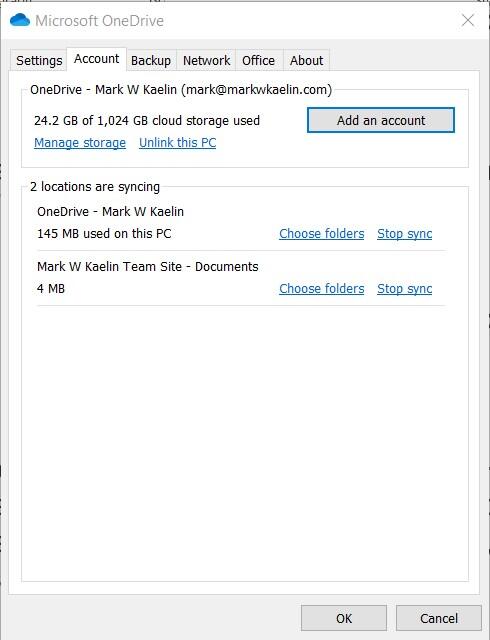
There is a setting under the Account tab that will “stop syncing” a particular folder. However, the “stop” referred to in that setting is permanent. Choosing to stop syncing on that screen will effectively remove that folder from OneDrive, leaving only the file versions found on your local PC. Use the Settings screen at your own risk.
SEE: 69 Excel tips every user should master (TechRepublic)
Microsoft OneDrive is an excellent productivity tool for automatically saving files in the cloud where you can access them no matter where you are or what device you are using. OneDrive is practically essential for the proper operation of Microsoft 365. However, the syncing process of OneDrive, especially when large files are involved, can use computing resources to a point where overall PC performance suffers. Pausing the syncing process temporarily can save those resources for what you are currently doing and improve your PC’s performance.
Also see
For all the latest Technology News Click Here
For the latest news and updates, follow us on Google News.


