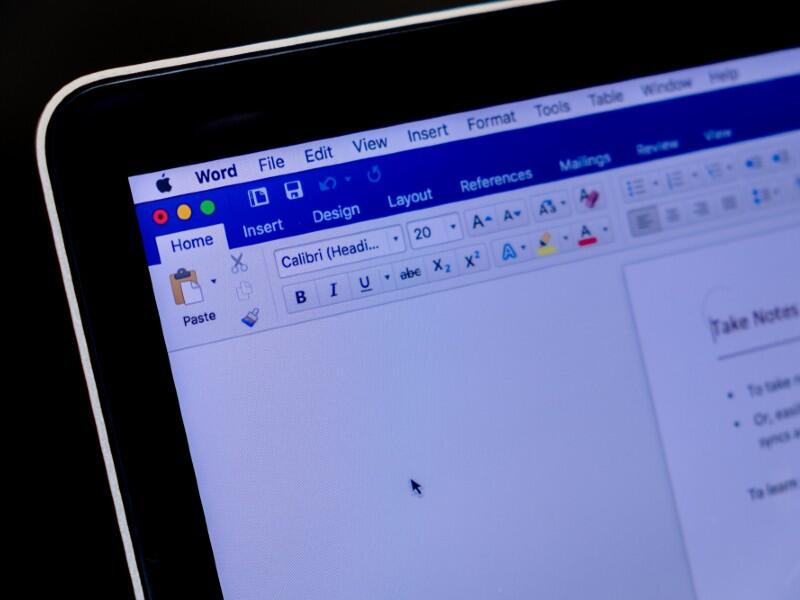How to quickly add drawings and real connectors using the drawing canvas in Word
Microsoft Word’s drawing layer helps you keep pieces of a complex drawing together on a single canvas.
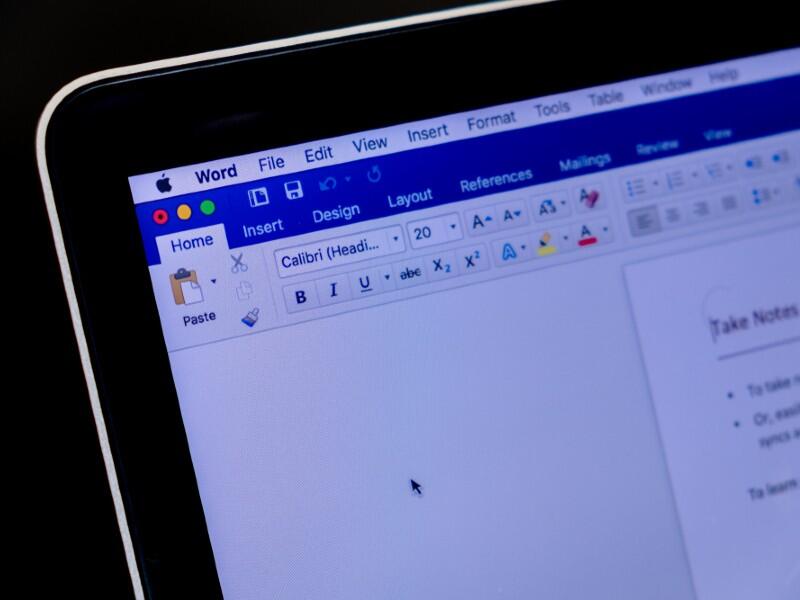
Image: justplay1412/Shutterstock
Years ago, Word added an extra layer when you inserted shapes and graphics. It was awkward to work with and created confusion for users who weren’t aware it was there. Eventually, Word allowed us to insert graphics and shapes in the actual document and set wrapping options to determine how the graphics and text mingle. Now we have another option: The drawing canvas is a new organization tool for inserting complex drawings with lots of parts. In this article, I’ll show you how to corral drawings in the drawing layer.
SEE: 83 Excel tips every user should master (TechRepublic)
I’m using Word Online because not everyone has upgraded to 365, and this feature is available only to Word Online and 365 subscribers. There’s no demonstration file; you won’t need one.
About the drawing layer
For the most part, the drawing layer is an organizational tool. For instance, you might insert a picture and then annotate it with ink. You could do so at the document level, but you might find it easier in the drawing layer, at least while you’re working on it. It’s kind of a corral for shapes, pictures, text, and so on. You can insert more pieces and move them around without impacting the content flow in the document layer. You’re not required to use the drawing layer though; if your “drawing” has only a couple of pieces, the drawing layer might be overkill.
SEE: Office 365: A guide for tech and business leaders (free PDF) (TechRepublic)
To insert a drawing using the drawing layer, position the cursor where you want the drawing. Then, click the Insert tab and then click Drawing. Doing so displays a new canvas, as shown in Figure A. If you don’t have the Draw tab in 365 desktop, click the Insert tab. In the illustrations group, click the Shapes dropdown. At the bottom of the resulting list, click New Drawing Layer. Word will display a new drawing layer.
Figure A

Add a new drawing layer.
Once you have a canvas, you can insert text, shapes, or write using one of the many pen options. Microsoft 365 desktop also lets you insert graphic files into the drawing layer. To insert the drawing into the document, click Save and Close.
The pieces in Figure B are mere silliness, but don’t let the lack of my design skills distract you from this feature. As you can see in Figure C, the drawing is now part of the document. (If the drawing is too large, use the selection handles to reduce its size.) While you work on the drawing, nothing happens at the text level. Once the drawing is inserted, use formats as you normally would. To edit the drawing, double-click it. When you drag it through the content, Word treats everything in the drawing layer as a single object.
Figure B

Create a drawing to insert into the document.
Figure C

The drawing is in the document layer now.
Each drawing uses its own canvas, which means you can create multiple drawings in the same document. Also, I mentioned you could use the Insert tab (in 365 desktop) if you don’t have the Draw tab. Most likely, if you do a lot of drawing in Word you’ll want to add the Draw tab as follows:
- Click the Quick Access Toolbar’s dropdown arrow and choose More Commands.
- In the left pane, choose Customize Ribbon.
- In the Main Tabs list to the right, check the Draw tab option, and then click OK.
Now that you know how to use the drawing canvas, let’s look at connectors.
How to add connectors in Microsoft Word
True connectors aren’t available in the document layer. Using Word Online, you can use lines and group them, but even then they can be a bit difficult to work with. In the drawing layer, connectors stay connected. Not only do they “stick,” they stretch and bend as you move the connected shapes. Let’s explore this feature now:
- Open a new drawing canvas.
- Insert a couple of shapes as you normally would.
- To connect them, use a line in the Shapes dropdown. Hover the mouse over them and you’ll see them defined as connectors, for example, Connector: Curved.
- Insert a line to connect the two by choosing one of the connector options and then positioning between the two shapes, as shown in Figure D.
Figure D

At this point, the shapes aren’t connected. Drag one end of the line to the shape on the left. When the connection points (little dots) appear, drag the line to one of the points. You’ll know they’re connected when the point changes color. In Figure E, you can see that the connection pointer is green instead of unfilled like the point to the right. Figure F shows both shapes connected to the same connector. Move one or both of the shapes and watch the connector conform to the new positions. When you’re done, click Save and Close to insert the new drawing into the document. Figure G shows the new drawing inserted into the document layer.
Figure E

Drag the connection point on the line to a connection point on the shape.
Figure F

Both shapes are connected to the connector.
Figure G

Insert the drawing into the document.
We’ve touched lightly on this newish feature and had a bit of fun. If you need to create drawings in Word, you’ll find the new drawing canvas helpful in keeping the pieces together.
Also see
For all the latest Technology News Click Here
For the latest news and updates, follow us on Google News.