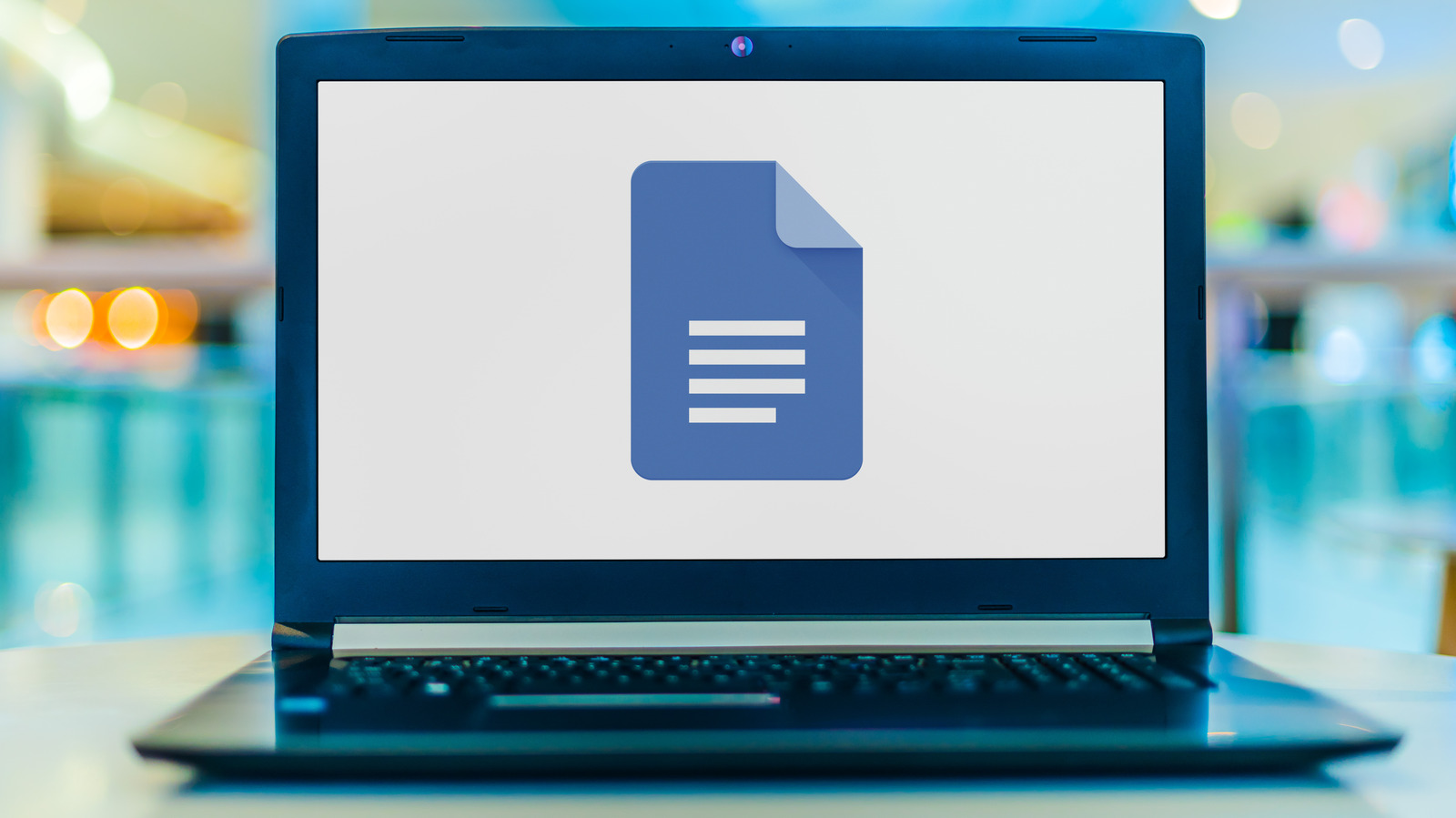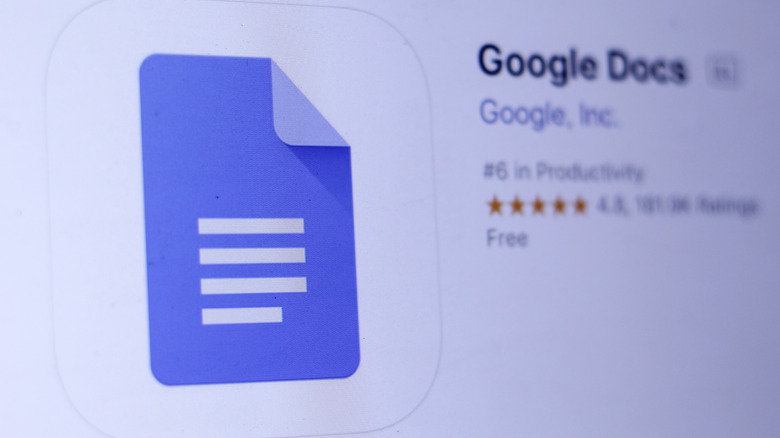How To Set Up Markdown In Google Docs, And Why You Should
Markdown is an extremely useful tool to have in your arsenal when editing documents. It makes formatting text more expedient, allowing you to focus more on what really matters, the content itself. With Markdown, all it takes is a few extra keystrokes to format your text, so you don’t need to switch back and forth between typing and using the word processor’s interface. Markdown is supported in many popular word processors, including Google Docs. In order to start using it, though, you need to set it up first so that Google Docs will detect Markdown.
When using Markdown in Google Docs, you should be aware that it doesn’t support the entirety of Markdown formatting. You can use italics, bold, and strikethrough, and add links and headlines. However, this is about the extent of what you can use Markdown for on Google Docs. Normally, Markdown can also be used to add quote blocks, images, and other formatting features, but with Google Docs there is only a small part of it available. Still, Markdown support in Google Docs can certainly help speed up the formatting process.
How to set up Markdown in Google Docs
Setting up Markdown in Google Docs is a simple process. You can do it right from your document, in the top toolbar. Here’s how to do it (via Google).
- In the top menu, click on “Tools.”
- In the dropdown menu, click on “Preferences.”
- In the box that appears, under the “General” tab, look for the “Automatically detect Markdown” option and click on the check box.
- Select the blue “OK” button.
Now, you can begin using Markdown in Google Docs. To remove Markdown support, just go back to the same menu and uncheck the box. Below are some of the Markdown uses that Google Docs supports.
- Italics: Use asterisks around the word you want italicized.
- Bold: Use double asterisks around the word.
- Strikethrough: Use dashes around the word.
- Headings: On a new line, use a hashtag to create a heading. Use the same number of hashtags to match up with the header size you want. So for H3, you’d use three hashtags, H2 would be two, and so on.
- Links: Put brackets around the word you want to appear as a link. Then, use parentheses around the actual URL right after.
Keep in mind also that if you use Markdown in another word processor and try and paste it into Google Docs, it will not automatically format. You can only use Markdown in Google Docs while typing in a document there.
For all the latest Games News Click Here
For the latest news and updates, follow us on Google News.