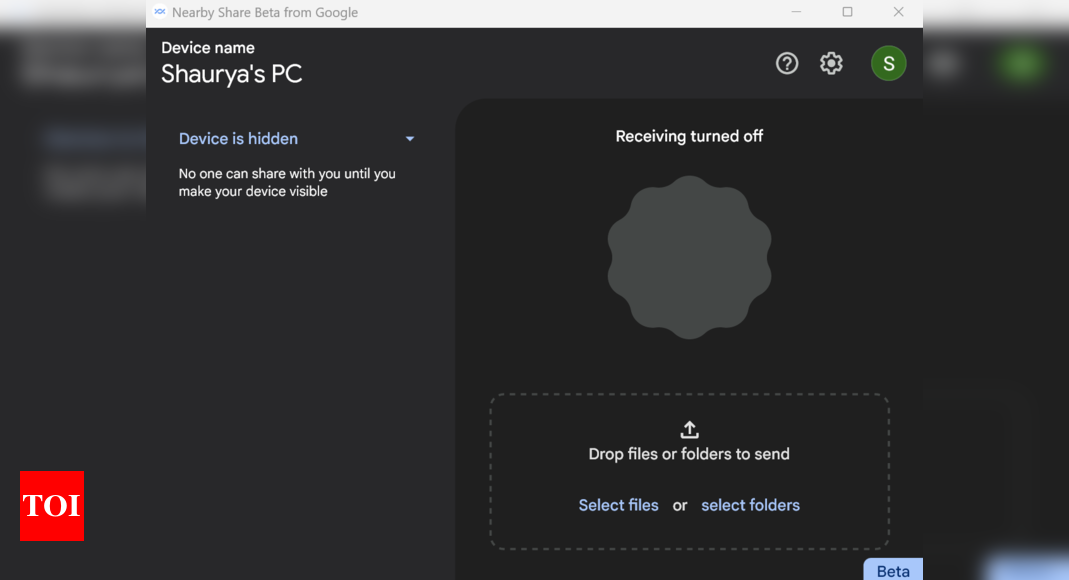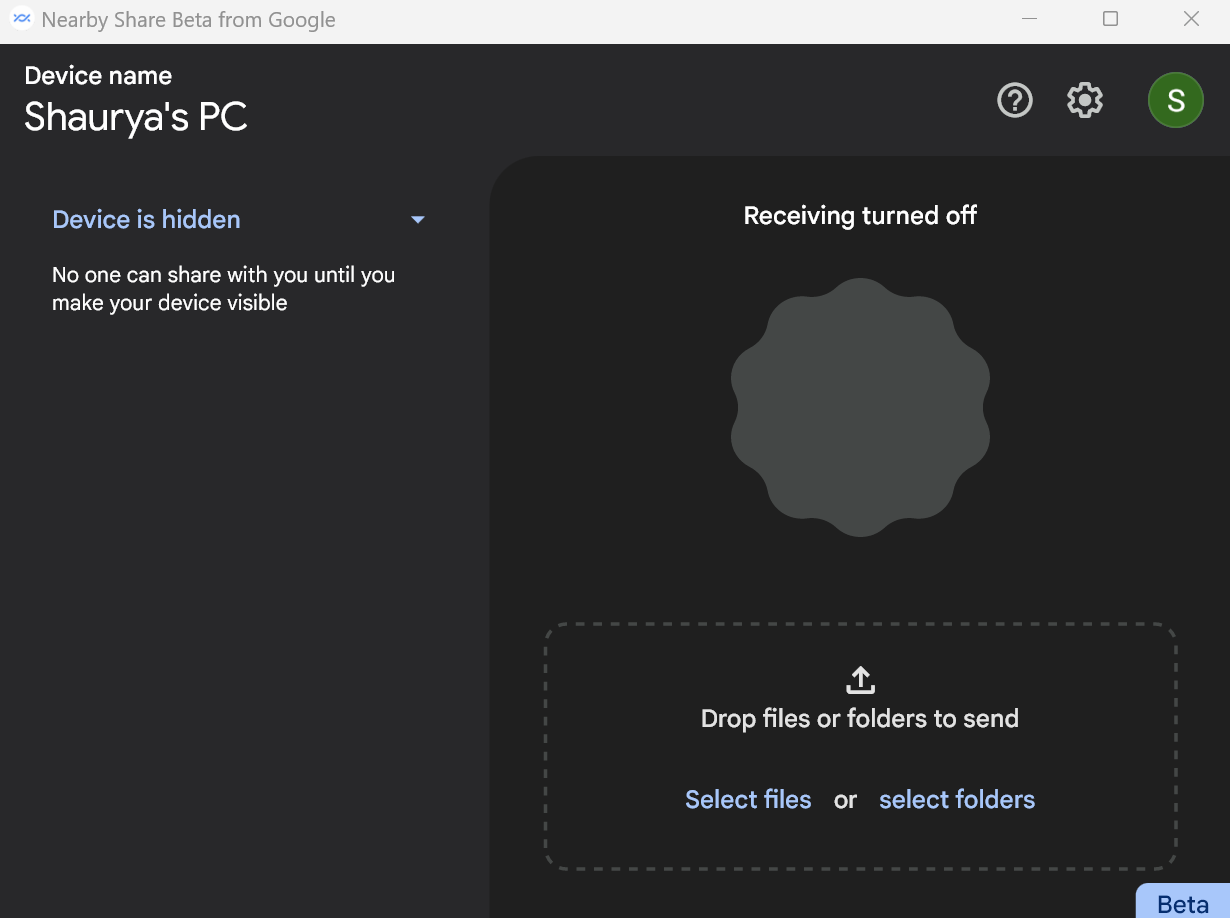How to transfer files from Android to Windows using Nearby Share and vice versa: A complete guide – Times of India
Google has announced the Nearby Share app for Windows in Beta. Now, if you are an Android user, then you must be aware that Nearby Share allows you to share files, documents, photos and other data between two Android devices including phones and tablets.
Nearby Share beta app is now available for all users and it can be used to share files between Windows and Android devices and it fills up and year old file sharing feature gap between Apple and the world.
Apple has been offering something similar in the form of Airdrops for a couple of years now and the feature is seamlessly integrated into the iPhone, iPad, iPod and Mac. All users need to do is choose a file or photo and select the Airdrops option from the Share menu.
With the Nearby Share app for Windows, Google is planning to achieve the same. If you are wondering where to find the Nearby Share app for Windows and how to get started with it? Read on:
How to get Nearby Share app beta on Windows
Google hasn’t listed the app on any app store including Microsoft Store. The app is freely available to download from Android’ official website. To download, click here and install the Nearby Share app on your PC.
Things you should know about using Nearby Share on Windows
We have already done a detailed guide on the Nearby Share feature. You can click here to read. Meanwhile, there are a few things you need to keep in mind. For starters, the Nearby Share app only works with the 64-bit version of Windows. Then you’ll need your system to run Windows 10 version 1809 or newer to use the app.
Also, Nearby Share feature is available on all Android devices running Android 6 or newer.
How to get started with Nearby Share on Windows
Open Nearby Share app on your PC
After opening it, you’ll see a Nearby Share window with your PC name mentioned at the top and Device is hidden text just below it on the left. Now, you can use Nearby Share without linking it with your Google account. But, that’ll limit its functionality to ‘Receive from everyone’. This means, anyone can detect your PC and share files with you. This is handy but can put your system at risk.
Login using Google account
Click on the Sign in button at the top right corner. It will redirect you to the login page where you need to enter your login details or choose the Google account if your browser is already linked to it.
Choose the discover option
The most important part of getting started with Nearby Share is understanding the Discover options that it offers. The app offers a total of four options — Device is hidden, Receive from your devices, Receive from Contacts and Reveive from everyone.
Device is hidden: This means, the discoverability of the device is turned off
Receive from your devices: This means, you can share files and other data between devices linked to the same Google account.
Receive from Contacts: With this option, users whose contact information is stored with your Google account will be able to share.
Receive from everyone: As the name implies, anyone can share files with you when this option is selected.
Share files
To share files from Windows PC to Android. You can either choose the file from your File explorer by clicking on Select files or Select folder option. Alternatively, you can simply drag and drop a file or folder to share.
To share files from Android to PC, head to File or photo or anything that you want to share. Tap on Share button and choose Nearby Share option. Find the PC and tap on it to share.
Nearby Share beta app is now available for all users and it can be used to share files between Windows and Android devices and it fills up and year old file sharing feature gap between Apple and the world.
Apple has been offering something similar in the form of Airdrops for a couple of years now and the feature is seamlessly integrated into the iPhone, iPad, iPod and Mac. All users need to do is choose a file or photo and select the Airdrops option from the Share menu.
With the Nearby Share app for Windows, Google is planning to achieve the same. If you are wondering where to find the Nearby Share app for Windows and how to get started with it? Read on:
How to get Nearby Share app beta on Windows
Google hasn’t listed the app on any app store including Microsoft Store. The app is freely available to download from Android’ official website. To download, click here and install the Nearby Share app on your PC.
Things you should know about using Nearby Share on Windows
We have already done a detailed guide on the Nearby Share feature. You can click here to read. Meanwhile, there are a few things you need to keep in mind. For starters, the Nearby Share app only works with the 64-bit version of Windows. Then you’ll need your system to run Windows 10 version 1809 or newer to use the app.
Also, Nearby Share feature is available on all Android devices running Android 6 or newer.
How to get started with Nearby Share on Windows
Open Nearby Share app on your PC
After opening it, you’ll see a Nearby Share window with your PC name mentioned at the top and Device is hidden text just below it on the left. Now, you can use Nearby Share without linking it with your Google account. But, that’ll limit its functionality to ‘Receive from everyone’. This means, anyone can detect your PC and share files with you. This is handy but can put your system at risk.
Login using Google account
Click on the Sign in button at the top right corner. It will redirect you to the login page where you need to enter your login details or choose the Google account if your browser is already linked to it.
Choose the discover option
The most important part of getting started with Nearby Share is understanding the Discover options that it offers. The app offers a total of four options — Device is hidden, Receive from your devices, Receive from Contacts and Reveive from everyone.
Device is hidden: This means, the discoverability of the device is turned off
Receive from your devices: This means, you can share files and other data between devices linked to the same Google account.
Receive from Contacts: With this option, users whose contact information is stored with your Google account will be able to share.
Receive from everyone: As the name implies, anyone can share files with you when this option is selected.
Share files
To share files from Windows PC to Android. You can either choose the file from your File explorer by clicking on Select files or Select folder option. Alternatively, you can simply drag and drop a file or folder to share.
To share files from Android to PC, head to File or photo or anything that you want to share. Tap on Share button and choose Nearby Share option. Find the PC and tap on it to share.
For all the latest Technology News Click Here
For the latest news and updates, follow us on Google News.
Denial of responsibility! NewsUpdate is an automatic aggregator around the global media. All the content are available free on Internet. We have just arranged it in one platform for educational purpose only. In each content, the hyperlink to the primary source is specified. All trademarks belong to their rightful owners, all materials to their authors. If you are the owner of the content and do not want us to publish your materials on our website, please contact us by email – [email protected]. The content will be deleted within 24 hours.