How to use the Windows HDR Calibration app to make your monitor shine
More and more high-resolution displays are quietly including HDR capabilities as an added feature—and now Windows 11 will help make sure they’re used to the best of their ability with the new Windows HDR Calibration app.
The Windows HDR Calibration app, available for free from Microsoft via the Microsoft Store, was a small app that Microsoft launched alongside the Windows 11 2022 Update (22H2). It doesn’t appear to depend on Windows 11 22H2 specifically, though it does require Windows 11.
The app ships with some relatively strict hardware requirements: You’ll need an AMD Ryzen with integrated Radeon graphics or an 11th-gen Intel Core chip (Ice Lake) or higher. Alternatively, the app will work with pretty much any processor with a discrete GPU (AMD RX400 or Nvidia GeForce GTX 1000 or later). Of course, you’ll need an HDR-capable display, too.
Looking for a worthy HDR display? Check out our guide to the best monitors.
What’s HDR, again?
As our primer on HDR on the PC explains, high-dynamic range content more closely emulates the range of light as it fades from the deepest blacks to the brightest brights. If you’ve ever watched a dark scene and noticed a faint glow around even pitch-black scenes, that’s not HDR. HDR essentially instructs the display to make those pitch-black scenes as dark as possible, but to dial up the brightness when necessary. When configured correctly, HDR enables a nice upgrade in picture quality.
What our explanatory article describes in more detail can be summed up briefly: HDR works best when the display is capable of both high contrast ratios (for the darkest darks) as well as a high light output (for the brightest brights). That can be achieved in several different physical ways. One important tell, though, is the HDR rating of your display: An HDR10 or HDR400 display may not put out quite enough light to make HDR truly effective, but an HDR1000 display does.
There’s one other important point: In the Windows 11 Settings menu (System > Display > HDR) Windows should tell you if your display is certified for HDR. That’s important, as that communicates to the Windows 11 OS that HDR is enabled. “HDR certified displays typically work great out of the box without any additional calibration,” Microsoft’s Windows HDR Calibration app page notes. “However, you should still consider using the Windows HDR Calibration app on your HDR display.”
In other words, if your display is certified, it probably works just fine already—though the app can tweak it further. If Windows doesn’t report your display as certified (even if the box says it is!), the Windows HDR Configuration app is exactly what you’ll need.
In all, configuring your HDR display is a simple process, takes only a few minutes, and there’s even a quick fix if you think you’ve messed it all up.
How to use the Windows HDR Calibration app
As luck would have it, a vendor had recently pitched me on evaluating an Innocn display for some related testing of USB-C dongles and Thunderbolt docks. Innocn, a Chinese brand I’d never heard of, sent me the Innocn 27M2U, a 27-inch 4K HDR1000 display. Though it was factory-configured, with an HDR1000 label on the box, Windows did not report it as a certified HDR display—perfect for configuring with this new app.
(One note: For best effect, make sure the display is directly attached to your notebook or desktop, rather than via a USB-C dongle or Thunderbolt hub. While I found that a direct Thunderbolt-to-USB-C cable between my laptop and the display enabled HDR, routing it through a USB-C DisplayLink dock did not—fine for productivity, but not for HDR movies or gaming.)
- Time to complete: 5 minutes
- Tools required: none
- Materials required: A Windows 11 PC, an HDR-capable monitor, display cables
- Cost: $0
Make sure your display is HDR-enabled, and HDR is turned on
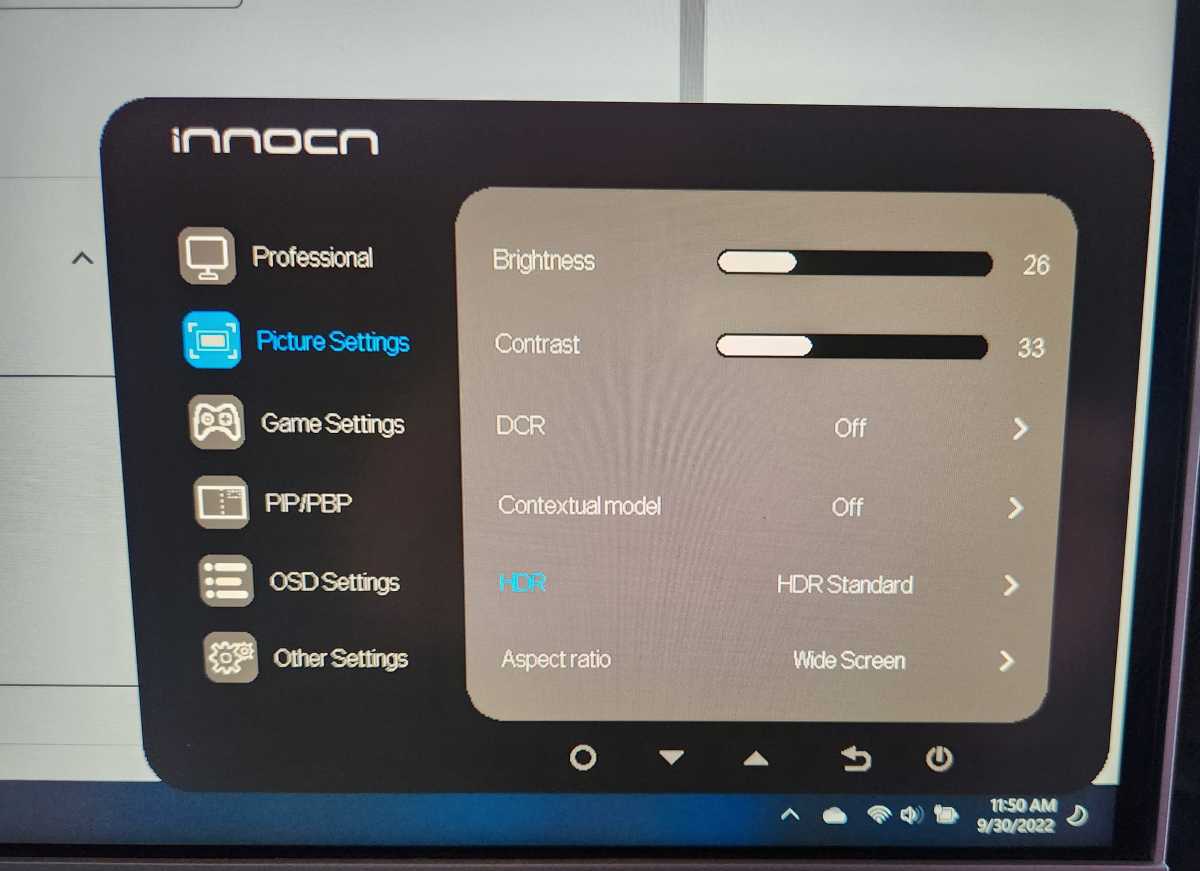
Mark Hachman / IDG
Enabling HDR capabilities on your display varies from display to display, so your best bet is to follow the instructions in your manual. It will almost certainly mean using your monitor’s on-screen display and navigating through a few menus.
Your monitor may have more than one HDR option, such as “HDR Design” or “HDR Gaming.” Pick whichever one works for you.
Some of our older HDR400 test monitors developed an ugly bluish cast when HDR was enabled. You can certainly step through the configuration process to see if that goes away, though they just might not work that well with HDR enabled.
If your display also has post-processing effects turned on by default, you may wish to turn them off—or not! Establishing the right HDR “look” for your display is largely subjective— pick what works for you.
Make sure that HDR is enabled for your display within Windows 11

Mark Hachman / IDG
Make sure HDR is turned on within Windows 11 by going to the Settings menu, then System > Display > HDR. Be sure to pick the correct display!
Ensure that HDR is enabled by turning on the appropriate toggle switches. Some choices are up to you—if you’re configuring a laptop display, you may want to turn off HDR to save power if you’re running on battery.
Launch the Windows HDR Calibration app on the correct display
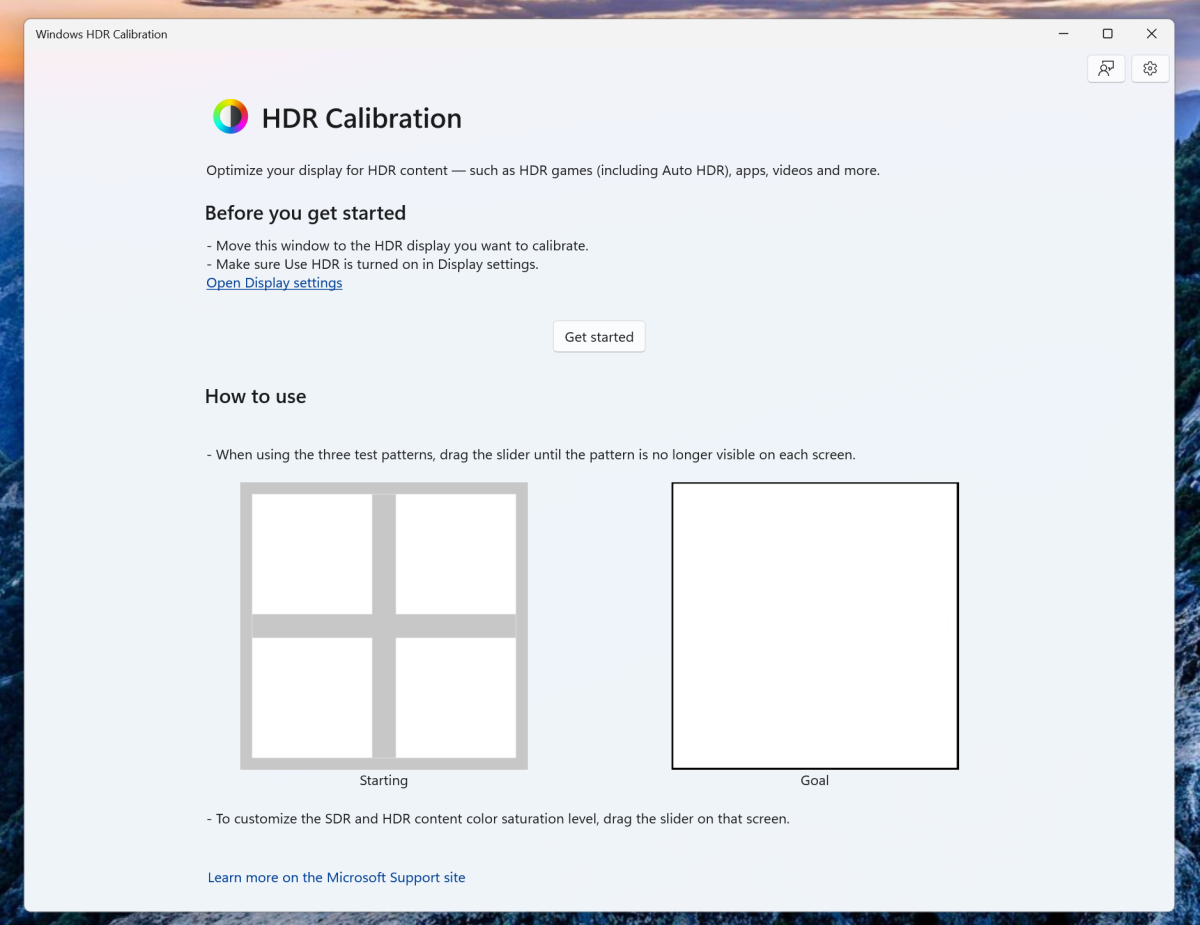
Mark Hachman / IDG
Launch the Windows HDR Calibration app, and drag it to the display you want to configure. The app won’t work (and will notify you of such) if it’s opened on a display that’s not capable of HDR.
Begin stepping through the Windows HDR Configuration app by setting the minimum luminance
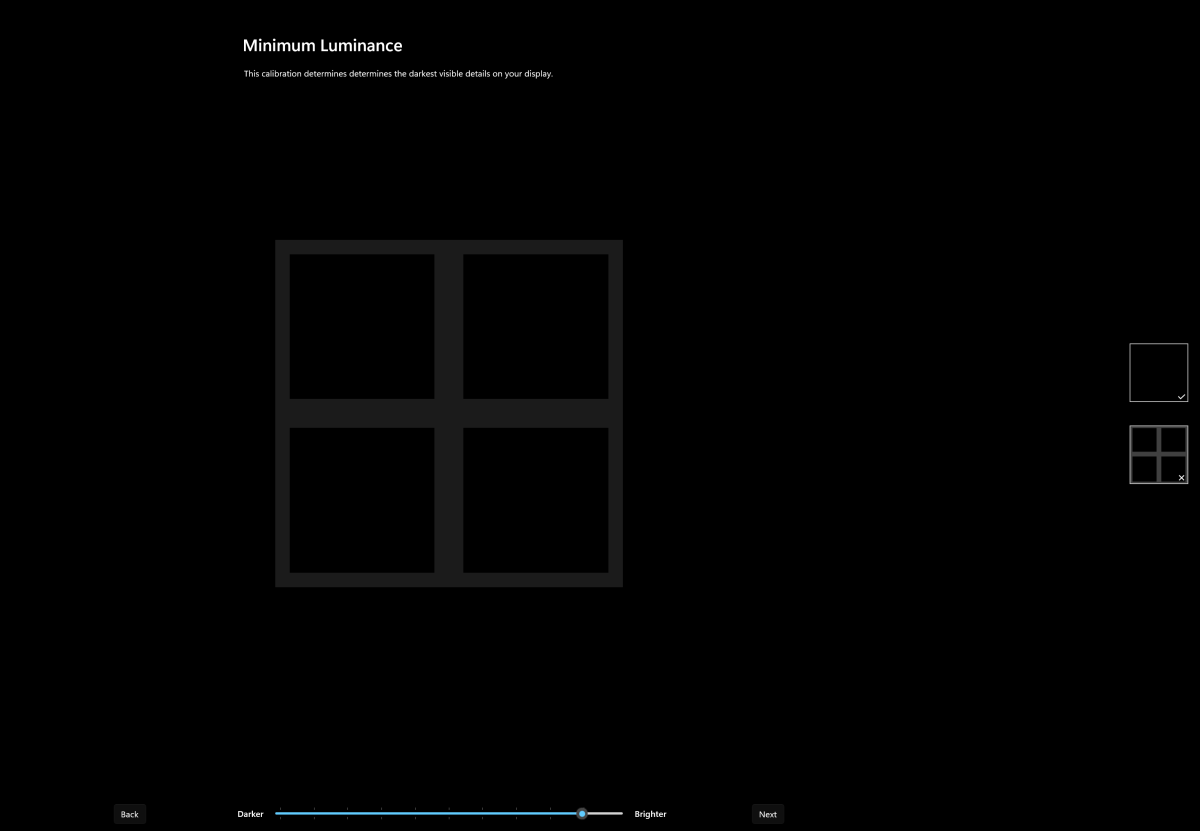
Mark Hachman / IDG
The first thing the Windows HDR Configuration app asks you to do is set the minimum brightness. Adjust the slider at the bottom of the screen until the “window pane” icon disappears into blackness, as the icons to the far right indicate.
Set the maximum luminance within the Windows HDR Configuration app
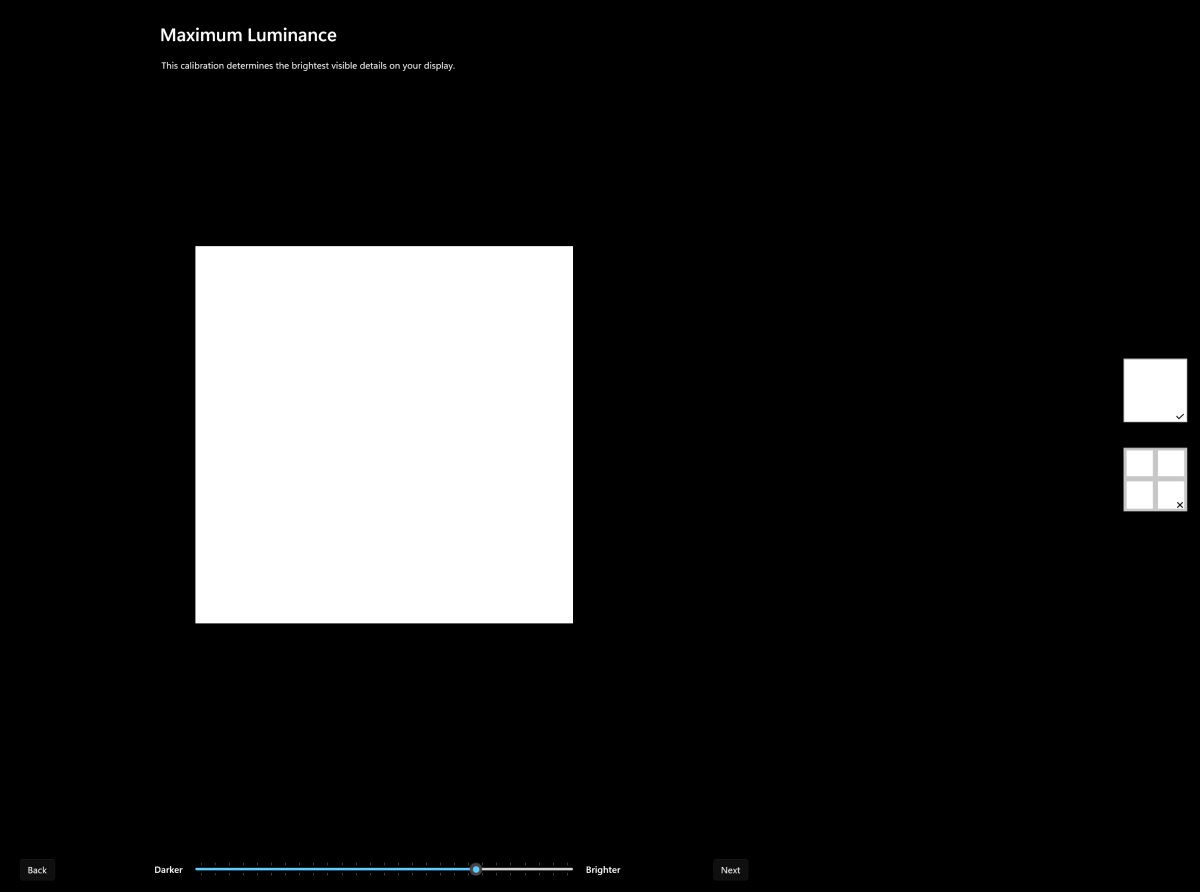
Mark Hachman / IDG
Repeat this step, just by setting the maximum luminance. Again, adjust the slider until the window pane disappears. The emphasis here is showing the brightest details your HDR monitor can display.
Set the full-frame luminance with the Windows HDR Configuration app
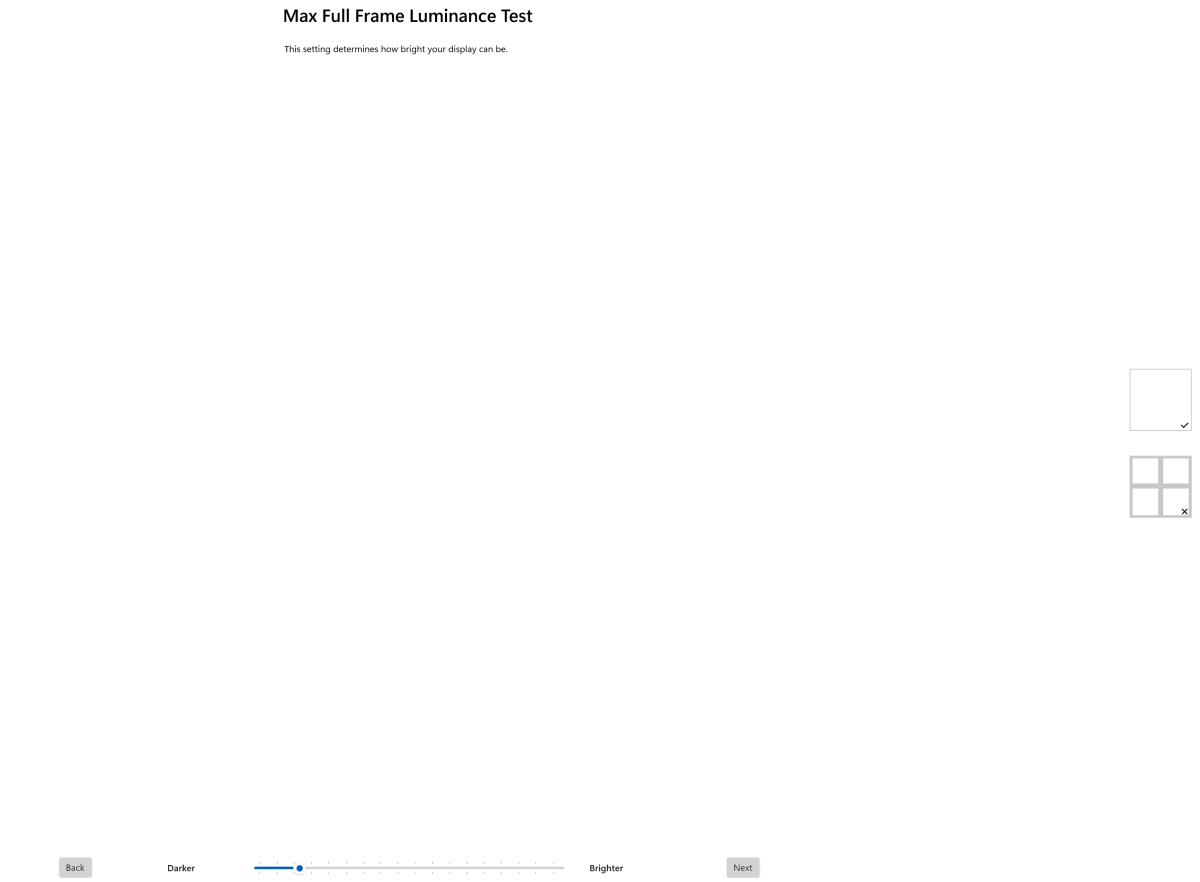
Mark Hachman / IDG
By now you should be moving quite quickly through the HDR Configuration app. The only difference here is you’re adjusting the luminance for the display as a whole.
In some displays, this really doesn’t matter. The Innocn 27M2U, however, employs local dimming—it uses an array of independent LED backlights that can be turned on or off. (This helps with contrast.) In this case, you can (hopefully) ensure that the display is generating the same amount of light across the screen.
Adjust the color saturation with the Windows HDR Configuration app
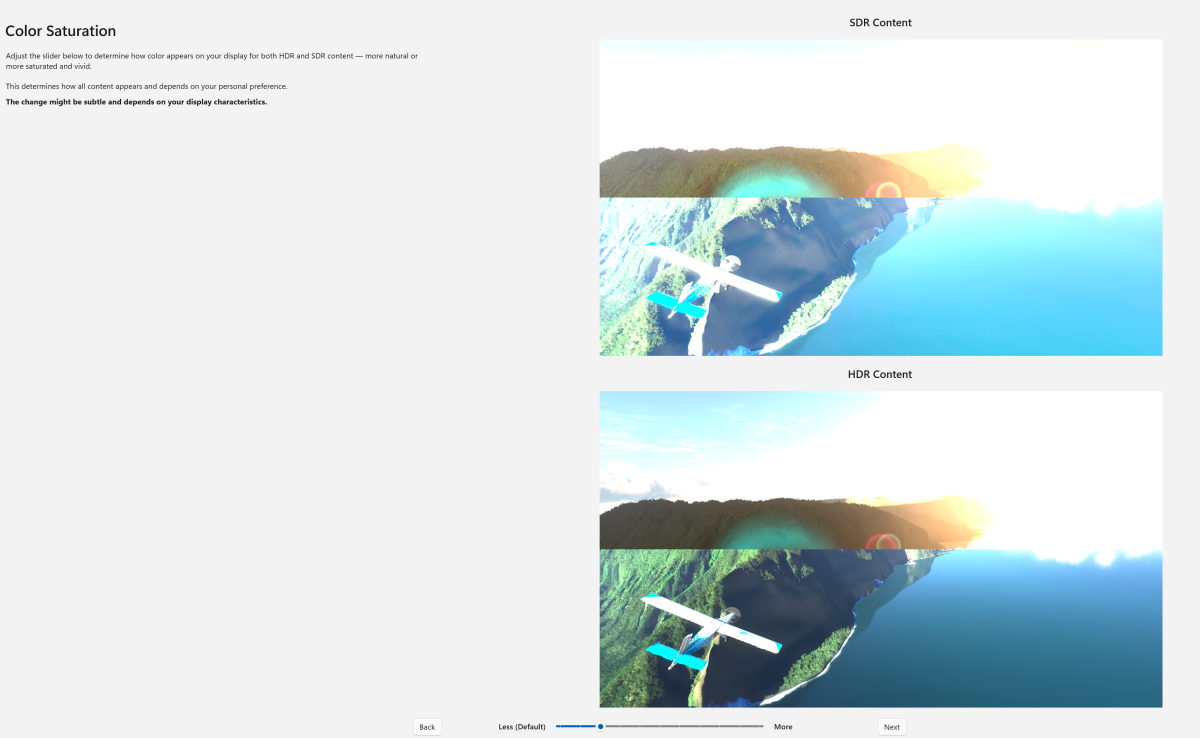
Mark Hachman / IDG
Here, you can theoretically adjust how colors will display on your HDR monitor when HDR is on or off. This is extremely dependent on your monitor, and on the three test displays we used, we could detect absolutely no difference when the slider was adjusted.
Review the changes made in the Windows HDR Configuration app

Mark Hachman / IDG
Here, you’ll see what changes, if any, were made to your HDR display output by using the Windows HDR Configuration app. (The only reason you don’t see any difference here is that we previously configured the display, and the changes, if any, were too subtle to see.)
Clicking Finish will save the color profile you established via the HDR Configuration app.
Afraid you messed up something? Here’s how to delete that color profile
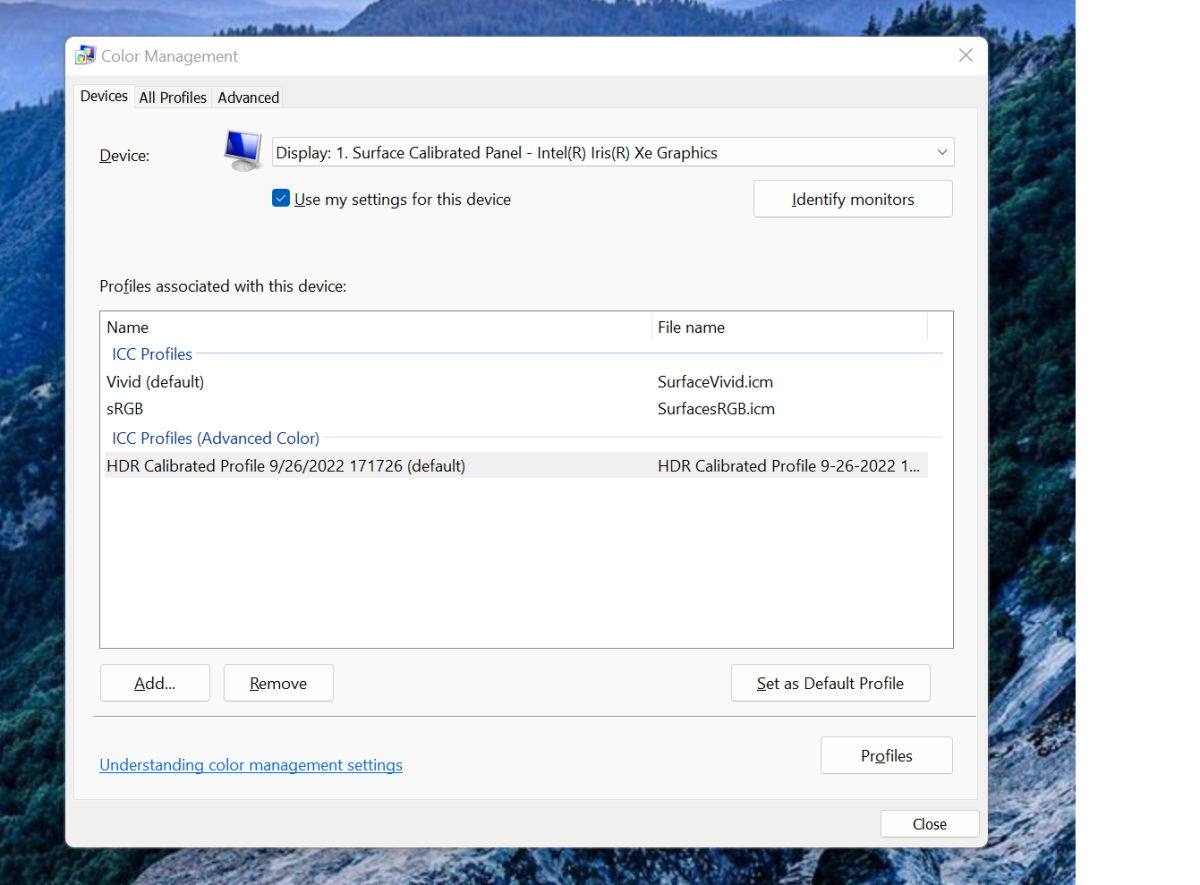
Mark Hachman / IDG
The new HDR color profile you just saved can be managed within the Windows Control Panel. Select the Start button, type color management, then select the profile in the list of results.
You’ll notice that there’s an “ICC Profile/s (Advanced Color)” for each display. You can set that profile as the default, or remove it entirely if you didn’t like the results. Note that you’re free to create as many color profiles as you’d like for whichever displays the app supports—you may want different profiles for gaming, or watching movies, or whatever. Or not! You’re free to experiment as you choose.
For all the latest Technology News Click Here
For the latest news and updates, follow us on Google News.

