How to use Universal Control and Sidecar to augment your workflow
Sidecar and Universal Control are two important tools that can help improve your workflow. Their core premise—the ability to easily connect devices to each other—is similar, but Sidecar and Universal Control provide very different functions.
What is Universal Control?
Universal Control allows you to use the keyboard and mouse or trackpad on one Mac to control another Mac and/or an iPad. The additional devices are not used as external displays for the control Mac. The devices still operate separately, but with Universal Control, you can jump between them as if they were one device.
With Universal Control between a Mac and iPad, when you move the cursor to the iPad with your mouse, a circular cursor appears on the screen so you can navigate the iPad interface as if you were using a Magic Keyboard. You can click to launch and use apps, and use the Mac’s keyboard for typing and keyboatf shortcuts.
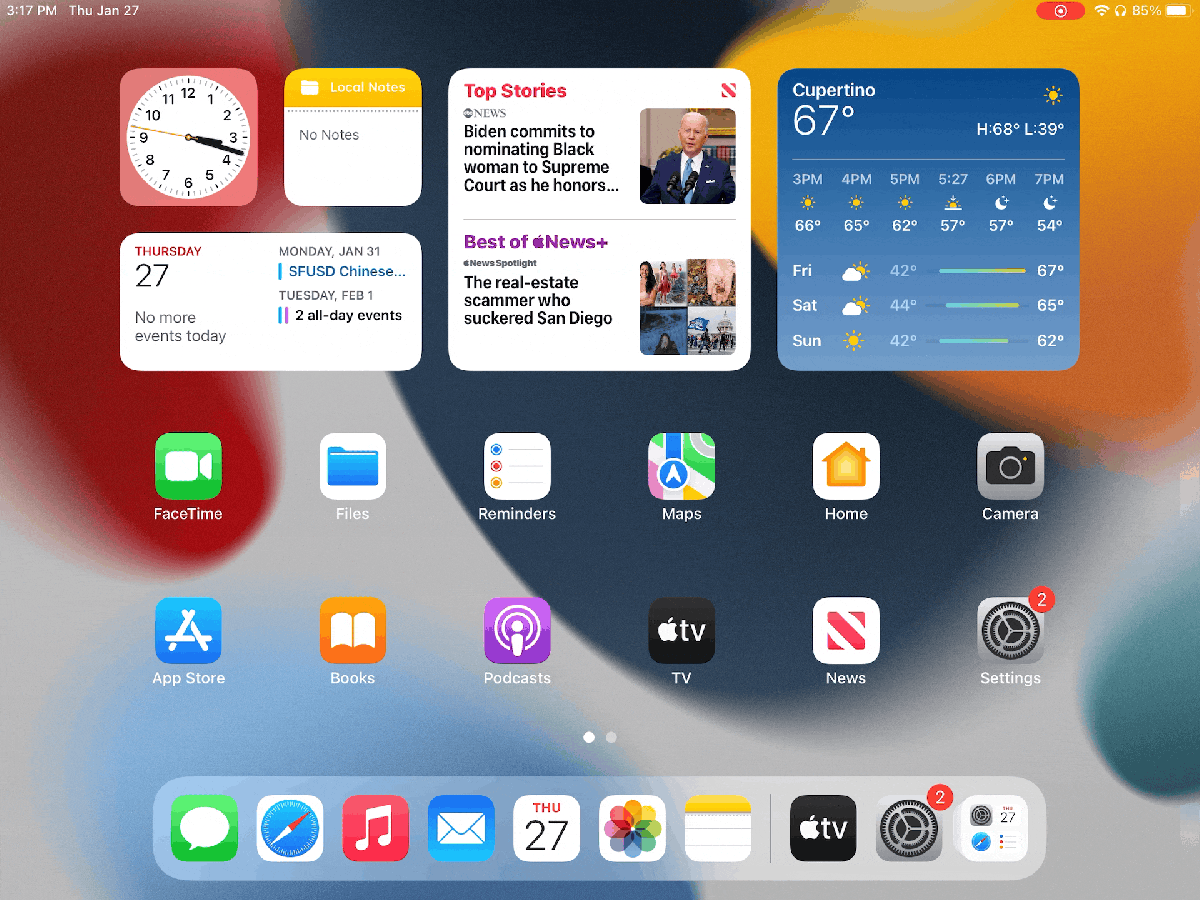
In this animation of Universal Control, the iPad is sitting to the left of a Mac’s screen. When setting up, a bar appears on the iPad screen when you first move the cursor from the Mac to the iPad. Continue moving towards the center of the iPad to complete the connection. The bar won’t appear again.
IDG
With Universal Control between two Macs, you can control both machines using the same keyboard and mouse. You can even connect a Mac and an iPad to the main Mac at the same time for a total of three connected platforms, all using the same input devices.
If you want to transfer files from a Mac to an iPad, you can drag them from one screen and drop them on another. Files can be dropped on the Mac desktop, but on the iPad, files must be dropped on an app icon or the Files app since files can’t be dropped directly on a Home screen. For example, if you want to share a photo, you can drag the image file from your Mac to the iPad and then drop it on the Photos app.
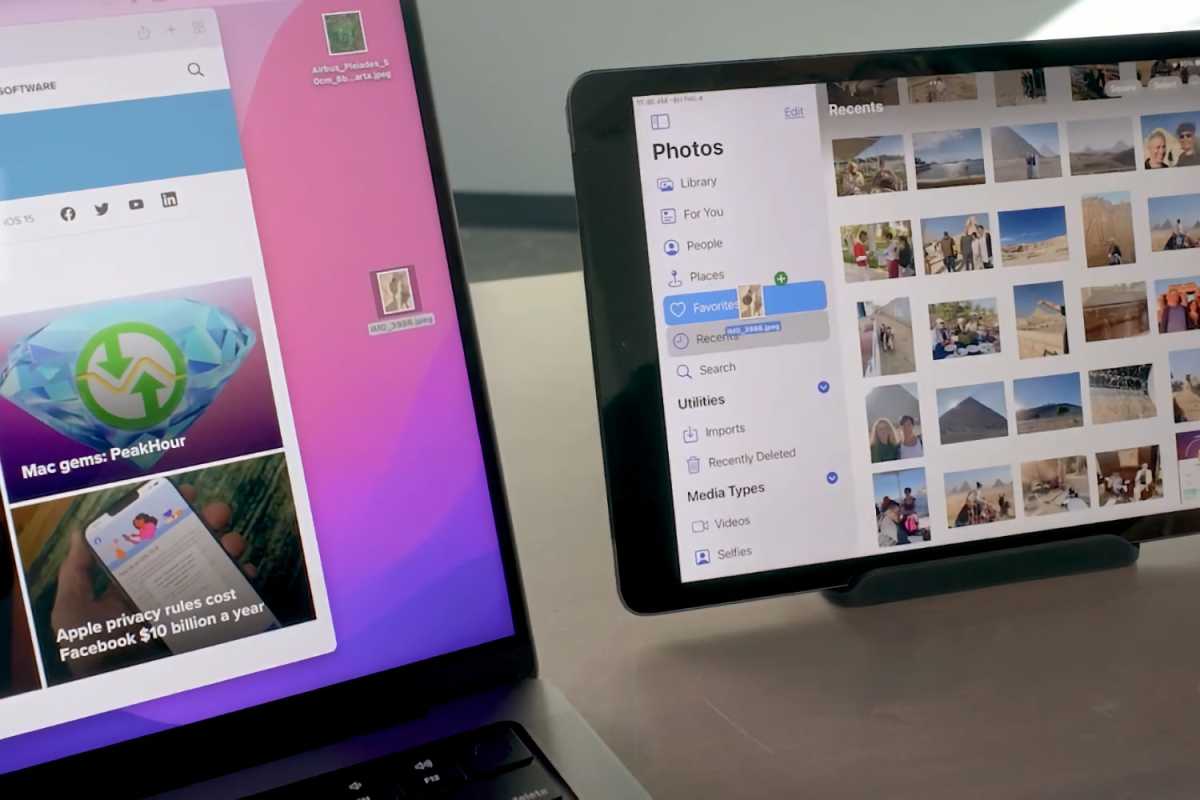
Willis Lai/IDG
If you want to transfer files between two Macs or from an iPad to a Mac, you can drag and drop the file anywhere, including the Desktop.
What devices can use Universal Control?
Universal Control is currently available in iPadOS 15.4 and macOS 12.3 (coming later this week). Here are the Macs and iPads that can run Universal Control.
Universal Control—Macs
- MacBook 2016 or later
- MacBook Air 2018 or later
- MacBook Pro 2016 or later
- Mac mini 2018 or later
- 21.5-inch iMac 2017 or later
- 24-inch iMac 2021 or later
- 27-inch iMac late 2015 or later
- iMac Pro 2019 or later
- Mac Pro 2019 and later
Universal Control—iPads
- iPad 6th generation and later
- iPad Air 3rd generation and later
- iPad mini 5th generation and later
- iPad Pro
How do you set up Universal Control?
Universal Control is turned on by default on Macs running macOS 12.3. To set up an iPad or another Mac to control, go to System Preferences and select Add Display to find your iPad and connect it to your Mac. If you don’t see it, make sure Bluetooth, Wi-Fi, and Handoff (Settings > General > AirPlay & Handoff > Handoff) are turned on.
Once the iPad is connected, simply bring your iPad close to the Mac to activate Universal Control. Then, when you move your Mac’s cursor near the edge of the Mac’s display (either with a file or on its own), a bar will appear on the iPad’s screen edge. Keep moving the cursor toward the iPad and it’ll jump to the other screen. You can see it in action in the video below.
What is Sidecar?
Sidecar lets you use an iPad as an external display on a Mac. You don’t need to use any cables, everything is done wirelessly via AirPlay. Unlike Universal Control, Sidecar does not let you access the connected iPad at all—you can’t use any files or apps.
Instead, your Mac’s desktop will be mirrored or extended on your iPad so you can use Multi-Touch gestures. You can even use Apple Pencil, so, for example, you can be working in Adobe Photoshop on your Mac, use the iPad as a Photoshop workspace, open a file in that workspace, and then use Apple Pencil to edit the file.
When using Sidecar, the iPad displays a Sidebar to access modifier keys such as Command, Option, and Shift. Sidecar also shows a Touch Bar at the top or bottom of the iPad that displays additional controls just like the physical Touch Bar on older MacBook Pros.
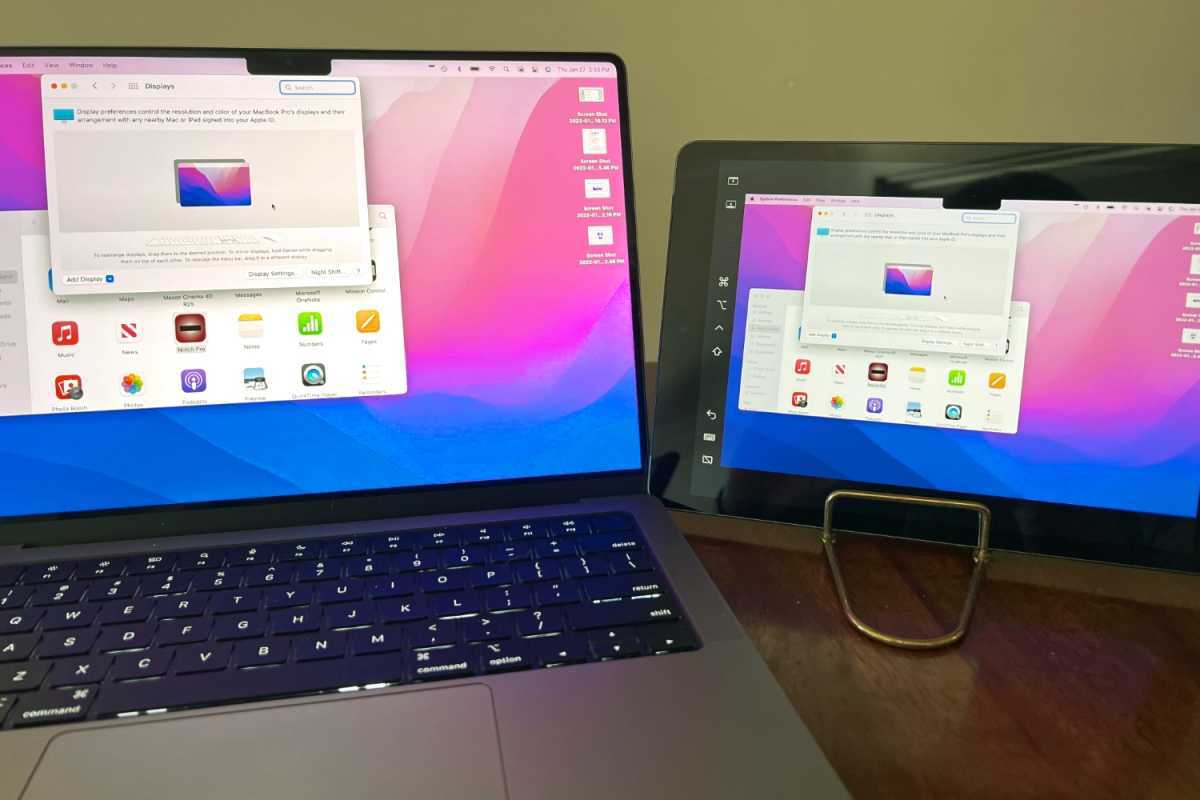
Sidcar can be used to mirror a Mac’s display or to extend the desktop.
IDG
Just like a full-sized monitor, you can set up the displays so that the iPad display mirrors the first or set up the iPad as a display that extends your Mac’s desktop so you can have more windows open and available at a glance. For example, you can have a browser open on the iPad’s screen and a Pages document that you’re writing on the main Mac screen. The extended desktop is very handy for pro apps like Photoshop, Final Cut Pro, or Logic.
What devices can use Sidecar?
Sidecar requires a compatible Mac using macOS Catalina or later and a compatible iPad using iPadOS 13 or later. Here are the Macs and iPads that can run Sidecar.
Sidecar—Macs
- MacBook 2016 or later
- MacBook Air 2018 or later
- MacBook Pro 2016 or later
- Mac mini 2018 or later
- iMac 2015 or later
- iMac Pro 2017 or later
- Mac Pro 2019 or later
Sidecar—iPads
- iPad 6th generation or later
- iPad Air 3rd generation or later
- iPad mini 5th generation or later
- iPad Pro
How do you set up Sidecar?
Setting up Sidecar takes just two steps, as long as both devices are signed into iCloud with the same Apple ID using two-factor authentication. On your Mac, select the Display arrow in the menu bar or the Screen Mirroring icon in Control Center. In the list, find the iPad you want to use as a secondary monitor and select it. That will connect your iPad to your Mac as a secondary display.
By default, your iPad will extend the desktop of your Mac. If you’d rather mirror your Mac’s desktop, return to the Display menu and choose the option to mirror your display. While using the iPad, you can freely use touch gestures or the Apple Pencil to control Mac apps. There are also a few settings on the Mac, including Show Sidebar, Show Touch Bar, and Enable double tap on Apple Pencil
Can you use Universal Control and Sidecar at the same time?
If you connect two devices at the same time, you can actually control one with Universal Control, and use the other as a display via Sidecar. For example, in the setup in the instructions below, we have a desktop Mac as the main computer, a laptop as a secondary display via Sidecar, and an iPad Pro being used through Universal Control. You can also do this with two iPads and a Mac. Here’s how to set it up.
1. Set up Universal Control between your devices.
2. Now that Universal Control is set up, you’ll assign roles to the devices. Open the Displays system preference.
3. Click Add Display. The drop-down menu that appears lists the displays available and their roles. The Link Keyboard and Mouse section are devices that you want to use with Universal Control. Select which device you want.
5. Click Add Display again. In the drop-down menu, look at the “Mirror or extend to” section. This has the devices that you want to use as an additional display. The iPads and Macs listed here will use Sidecar to acts as an additional display to your Mac. Select which device you want.
6. Close the Displays system preference.
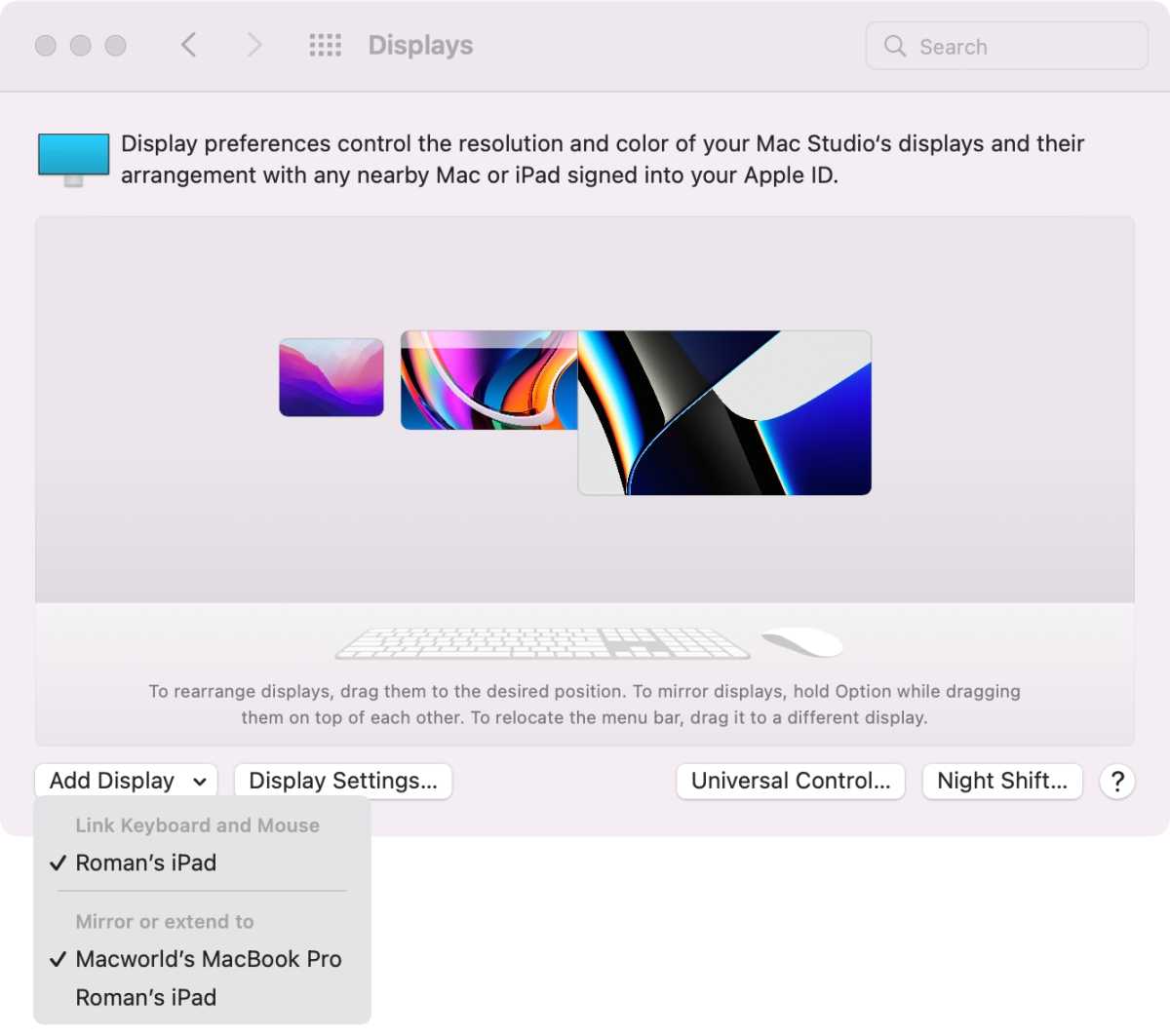
Foundry
You should be all set to go. You can return to the Displays system preferences to change the Sidecar and Universal Control assignments or rearrange how the displays are laid out by clicking and dragging their iconic representations at the top of the settings. If you have the iPad set up with Sidecar, you can switch it to Universal Control by going to the Home screen and tapping the Sidecar app in the iPad’s Dock.
Should you use Universal Control or Sidecar?
But most people are going to pick one or the other, and you can probably figure out for yourself which one is right for your needs. If you’re still unsure, consider these scenarios:
- You have an iPad app you prefer to use over a Mac app
- You have an iPad app that doesn’t have a Mac equivalent
- You want to transfer files between devices and don’t want to use AirDrop, a cloud storage service, or an external storage device
- You need to use two Macs and having one set of input devices is easier to manage
- You’re performing hardware administration and need to manage another Mac or iPad
If you fit any of those criteria, you’re going to want to use Universal Control. While still very new, it’s a fantastic feature that could begin to bridge the gap between the Mac and the iPad while also respecting each device’s integrity.
However, if you work primarily on a Mac and just want to expand the desktop or use touch gestures, Sidebar is the way to go. The Mac is usually the main production device, and all your software tools are on it. Having an additional display makes it a lot easier to do your work.
For all the latest Technology News Click Here
For the latest news and updates, follow us on Google News.

