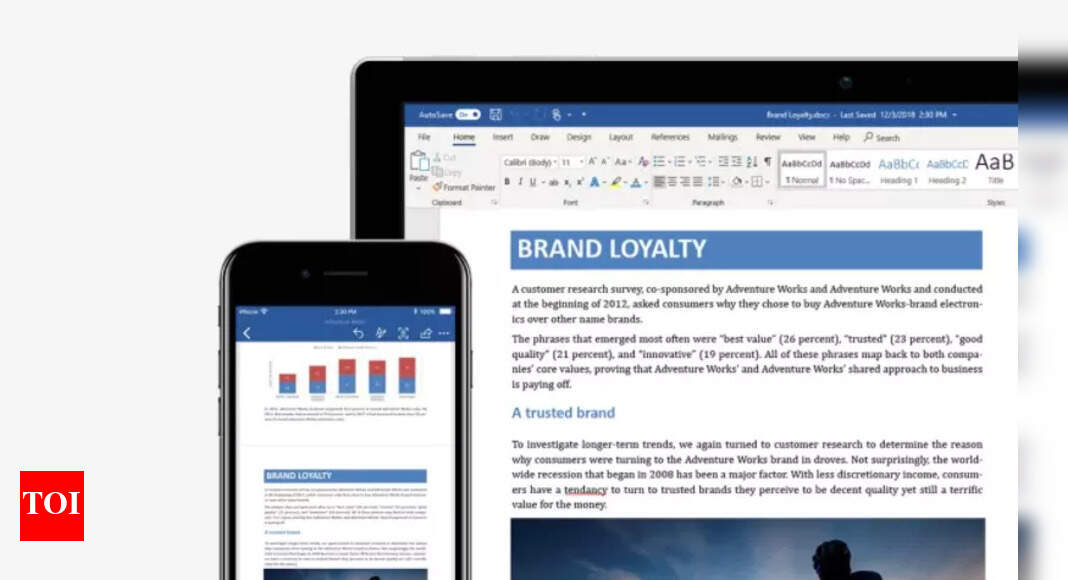Lost your word document: Here’s how you can recover it – Times of India
One feeling that has always been there while using Microsoft Word is what will happen if it crashes or if you accidentally close it or something goes wrong with the software. That leaves us with no other choice than to keep pressing the Ctrl + S or Cmd + S keys every 5 or 10 minutes while working on Word to keep the most recent version of the file saved.
Microsoft Word comes with an Auto Recovery feature that keeps the document safe in case something goes wrong and with the latest version and Office 365, Microsoft has also added the Auto Save feature that automatically saves the Word file you are working on.
That’s not it, there are several other settings and features that can also help you retrieve your lost Word document and in this guide we will discuss every possible way to recover a lost Word document.
Auto Recovery vs Auto Save: What’s the difference
Most people get confused between the Word’s Auto recovery and Auto save feature. Both are different and serve different purposes. The Auto recovery is an offline feature and is designed to keep an in-process document safe in case of any mishappening.
Auto save is an online feature that works with OneDrive to keep your file saved automatically, just like it happens with the Google Docs.
The end goal is the same, but the latter is more reliable and it is currently the best way to stay worry-free while working on a Word document.
But, if you are an offline person and keep most of your files stored locally on your computer, here are a few tips that can help you keep your Word document safe or in fact recover them.
Search a Word document
The first thing you should do is search for a Word document. For that select Start and type the document name and press Enter.
If the search result shows the document you were looking for, click on it to open. If not, move to the next step.
Search for the backup file
Microsoft Word also allows users to create a backup file for every document they are working on. The backup file carries the ‘.wbk’ extension. So, if you have the ‘Backup copy’ option enabled in Word, then there might be a backup copy.
To enable Backup copy option — select File > Options > Advanced, scroll down to the Save section, and then select Always create backup copy.
The backup copies are saved in these two locations in Windows, check them if you’ve this feature enabled in Word.
- C:\Users
\AppData\Roaming\Microsoft\Word - C:\Users
\AppData\Local\Microsoft\Office\UnsavedFiles
Alternatively, select Start and type .wbk in the Search bar to search all the .wbk files stored in the system.
Find Auto recovered documents
Just like backup files, Auto-recovered files can be accessed. You can either look for the documents in the Recovered section in Word.
If you have a Microsoft 365 subscription, check the following folder locations for backup files:
- C:\Users
\AppData\Roaming\Microsoft\Word - C:\Users
\AppData\Local\Microsoft\Office\UnsavedFiles
Or, open Word > select File > Info > Manage Document > Recover Unsaved Documents.’
For all the latest Technology News Click Here
For the latest news and updates, follow us on Google News.