Adobe Photoshop has added a feature it calls Generative Expand, an “outpainting” technique that expands the borders of an original photo or artwork using generative AI.
Generative Expand is the latest part of the AI enhancement of Photoshop, which began with Adobe Firefly and has now moved into mainstream tools. You can use Generative Expand in the beta version of the desktop Photoshop app, within the Crop tool.
Outpainting has been a feature of the AI art scene for some time, enjoying a renaissance of sorts last fall when OpenAI’s DALL-E tool (the basis of Bing Image Creator) added a generative expansion function. With outpainting, you can ask the AI algorithm to “expand” Van Gogh’s Starry Night painting, for example, to show part of the scene that the painter never actually created. Was the Mona Lisa actually in a pizza shop? You can add that, too.
Some tools make that process easier than others, however. With DALL-E, you have to add a small square to expand the painting, and it’s not clear what to do: Describe the painting itself to expand it? Suggest a scene that the artist could have created? Photoshop is trying both approaches with Generative Expand.
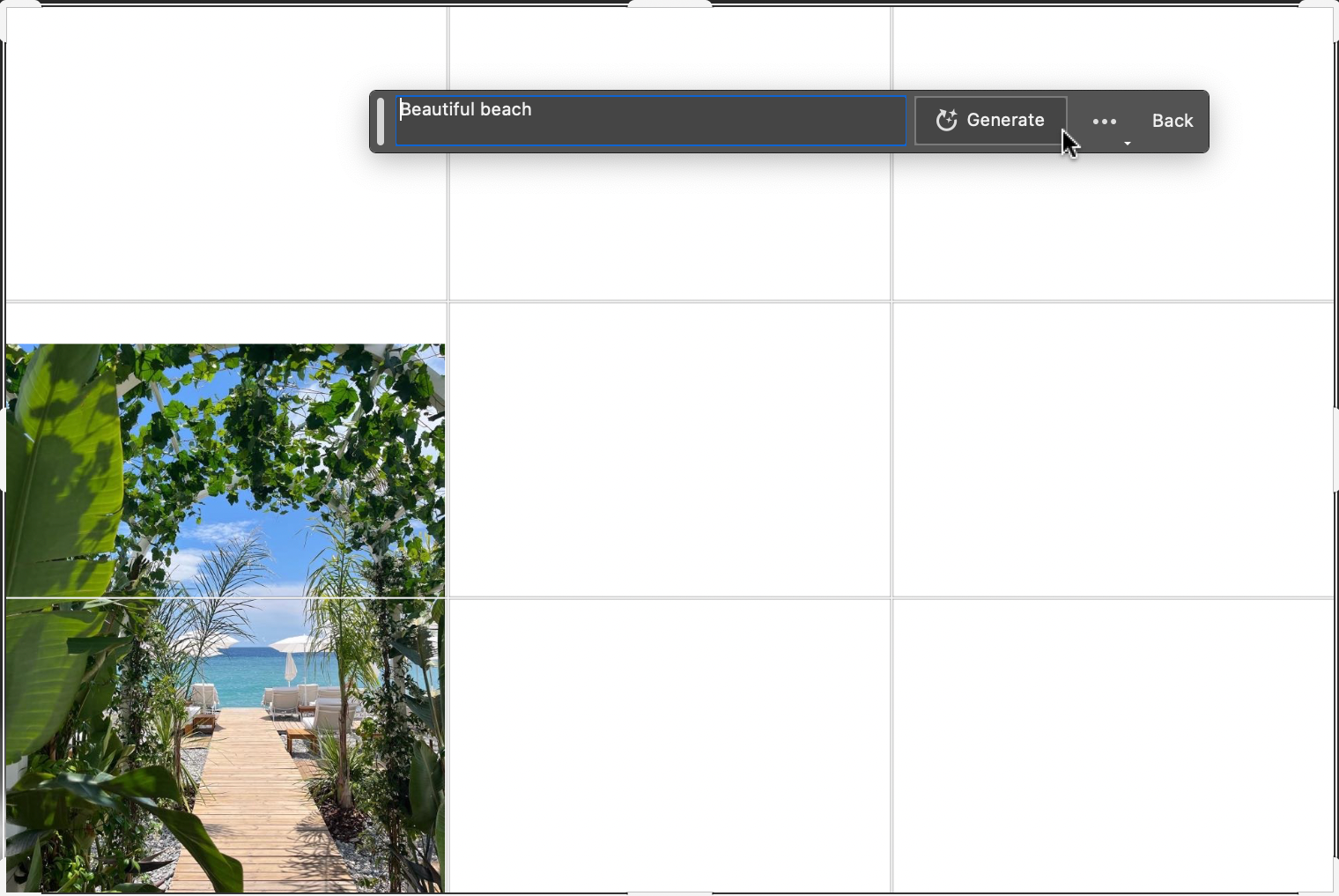
Note that you could already use a Generative Fill (or “inpainting”) feature within Firefly, shown off at end of this story.
It appears that Adobe is trying to encourage users to not create fantastical images, but transform a vacation photo taken in portrait, for example, into a landscape shot. An example of this is the header image at the top of this story, the “original” of which is the right-hand photo.
How to use Generative Expand in Photoshop
You’ll need access to the beta version of desktop Photoshop—Generative Expand is not yet available in the production version.
To use this new feature without a prompt, select the Crop tool, then drag beyond the original boundaries of the image. Click “Generate” in the Contextual Task Bar, and Photoshop’s AI will do what it can to fill the remaining portion of the image with generated content. Photoshop will seamlessly blend the two together in the same layer. This is the simplest method of employing Generative Expand.
You also have the option of adding a custom scene to the original image. To use Generative Expand with a prompt, you’ll begin by again expanding the scene using the Crop tool. Adobe isn’t exactly clear how a prompt will actually be added, but you’ll be able to do so (possibly by right-clicking). In this case, you’ll see a few variations of the AI-generated output to choose from. After you select your preferred option, the expanded image will be added non-destructively in a new Generative Layer.
Adobe is now supporting text prompts in over 100 languages, the company said, and promising new AI-generated features for the fall. With several of the best AI art generators already ahead of them, Adobe has plenty of examples to follow.
Mark Hachman / IDG
For all the latest Technology News Click Here
For the latest news and updates, follow us on Google News.

