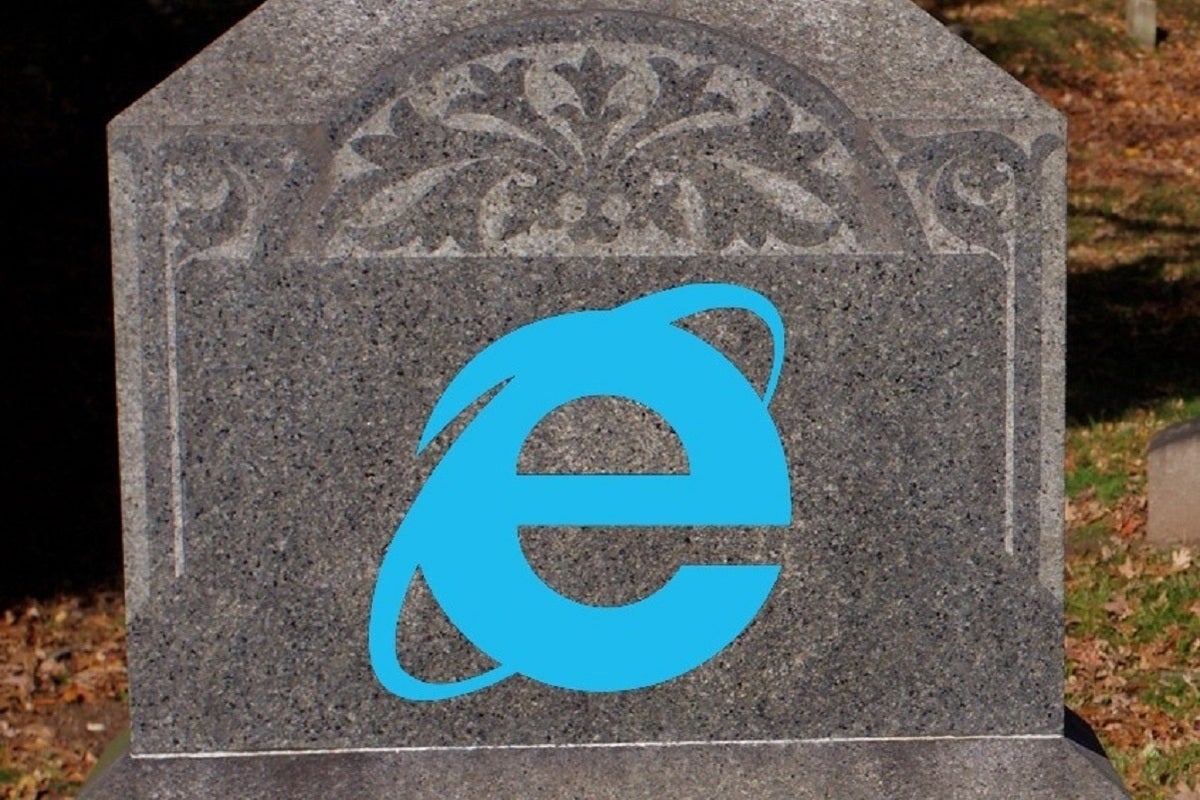Believe it or not, Microsoft’s Internet Explorer still lives. But not for long.
If you’re one of the people who are still reliant on Internet Explorer (hi, Dad!) Microsoft has some bad news: Microsoft will officially end support for the Internet Explorer desktop application on June 15, 2022. Before that, however, Microsoft 365 (formerly known as Office 365) will end support for IE on August 17 of this year.
The replacement? Microsoft Edge, which already has an “Internet Explorer mode” built right in. Microsoft said in 2019 that it planned to add an IE Mode within Edge, and the virtualized browser lives on as a configurable mode within Microsoft Edge. That’s important, because the modern Edge browser is simply more secure than Internet Explorer ever was. And you can’t say Microsoft didn’t signal IE’s demise, by basically booting users from accessing hundreds of sites via IE in late 2020.
“Not only is Microsoft Edge a faster, more secure and more modern browsing experience than Internet Explorer, but it is also able to address a key concern: compatibility for older, legacy websites and applications,” Microsoft explained in a blog post on Wednesday.
However, there are exceptions. In a technical FAQ, Microsoft noted that Microsoft will only phase out Internet Explorer on Windows 10 20H2 and later. (Eventually, however, these earlier version releases of Windows 10 will also end support.) If you’re still stuck on Windows 8.1, the end-of-life notice won’t apply, either.
How to enable Internet Explorer Mode within Edge
Fortunately, the way to enable Internet Explorer mode within Edge hasn’t changed. First, of course, your PC will need to have Microsoft Edge, which probably will reside on your PC’s taskbar. IE Mode can be turned on via Edge’s settings.
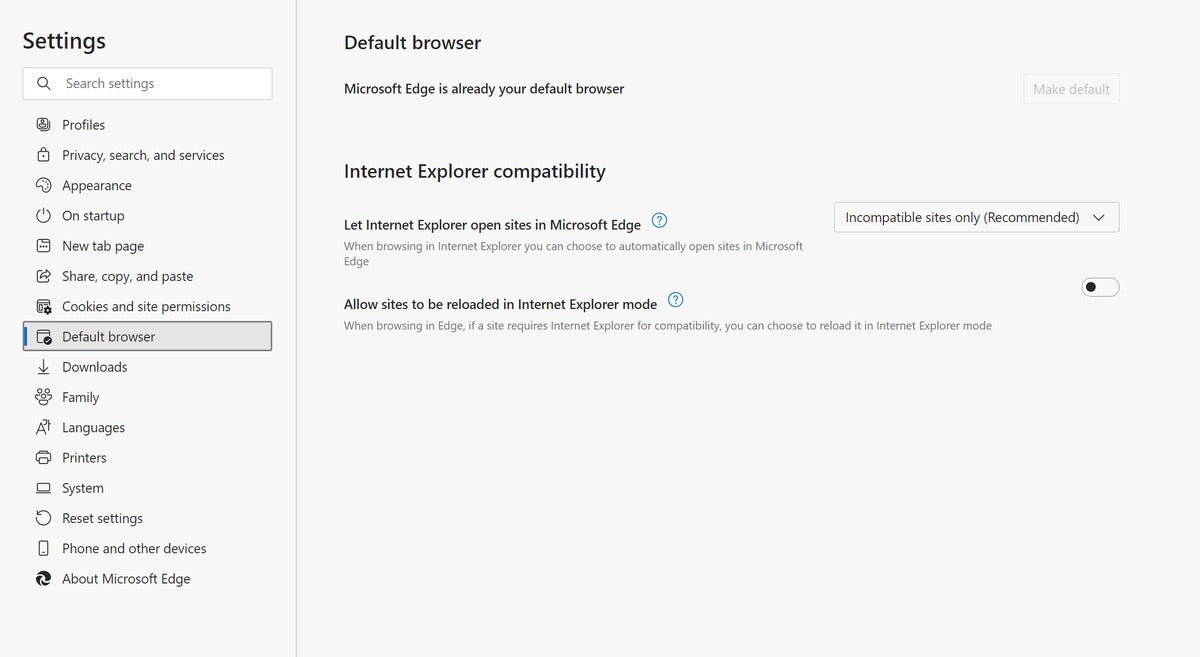
Here’s how to find the IE Compatibility Mode options within Microsoft Edge.
In the address bar for Microsoft Edge, type edge://settings/defaultbrowser and click Enter. Alternatively, you can also go into the Edge Settings menu and down to Default browser. Slide the Allow sites to be reloaded in Internet Explorer toggle to On to enable the compatibility mode. Here, you can also chose when to launch sites in IE Mode, including Always. Afterward, you’ll need to restart your browser.
Microsoft hopes that you’ll simply decide to use Edge instead. If you decide Edge is for you, go to the Edge Settings menu, again, and then to the Profiles header in the left-hand menu. From there, select Import browser data, and select Microsoft Internet Explorer from the top drop-down menu. Click Import and Edge will configure itself in the same way Internet Explorer was set up.
Microsoft apparently hopes that you’ll poke around a bit within Edge, decide you’ll like it, and move on. Unfortunately, even if you don’t, it’s going to give you a push.
Microsoft also has a more technical explanation of its decision, below.
For all the latest Technology News Click Here
For the latest news and updates, follow us on Google News.