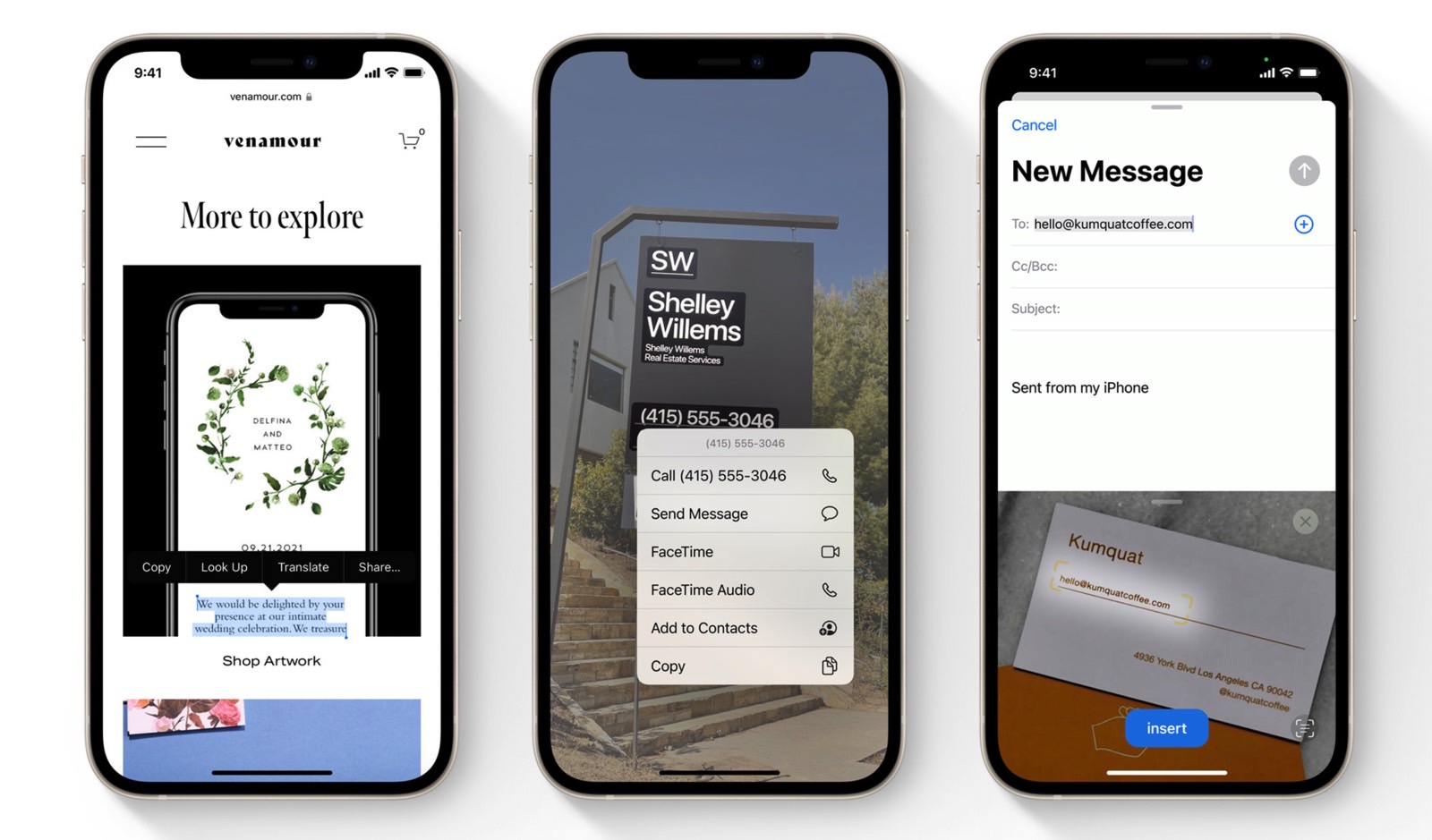Simple iPhone trick lets you quickly copy text from books, signs, and more
One of my favorite iPhone tricks, which I use all the time, is called Live Text. Apple introduced the feature in iOS 15, and it’s available on iPhones as old as the iPhone XR/XS series.
The name is enough to suggest what the feature does; it turns any text into text you can interact with. Just point the camera to it, and you’ll be able to copy the text and paste it into other apps. Or place calls and compose emails, depending on what kind of text your phone points to.
In addition to letting you copy text from anywhere around you, Live Text also lets you copy text from photos and videos you might have saved in your Photos app. Say you see a piece of text but don’t have time to mess with it on your iPhone when you spot it. All you have to do is capture a photo and return to it later.
In what follows, I’ll show you how easy it is to use the feature on iPhone. By the way, Live Text also works on iPad and Mac.
Enable Live Text on iPhone
The Live Text feature should be enabled by default on iPhone, but you should check if it’s really on if you can’t use it. Again, you’ll need a 2018 iPhone or later to use Live Text.
Go to the Settings app, tap General, look for Language & Region, and toggle on Live Text.
You can use Live Text in the Camera and Photos app if that toggle is green.
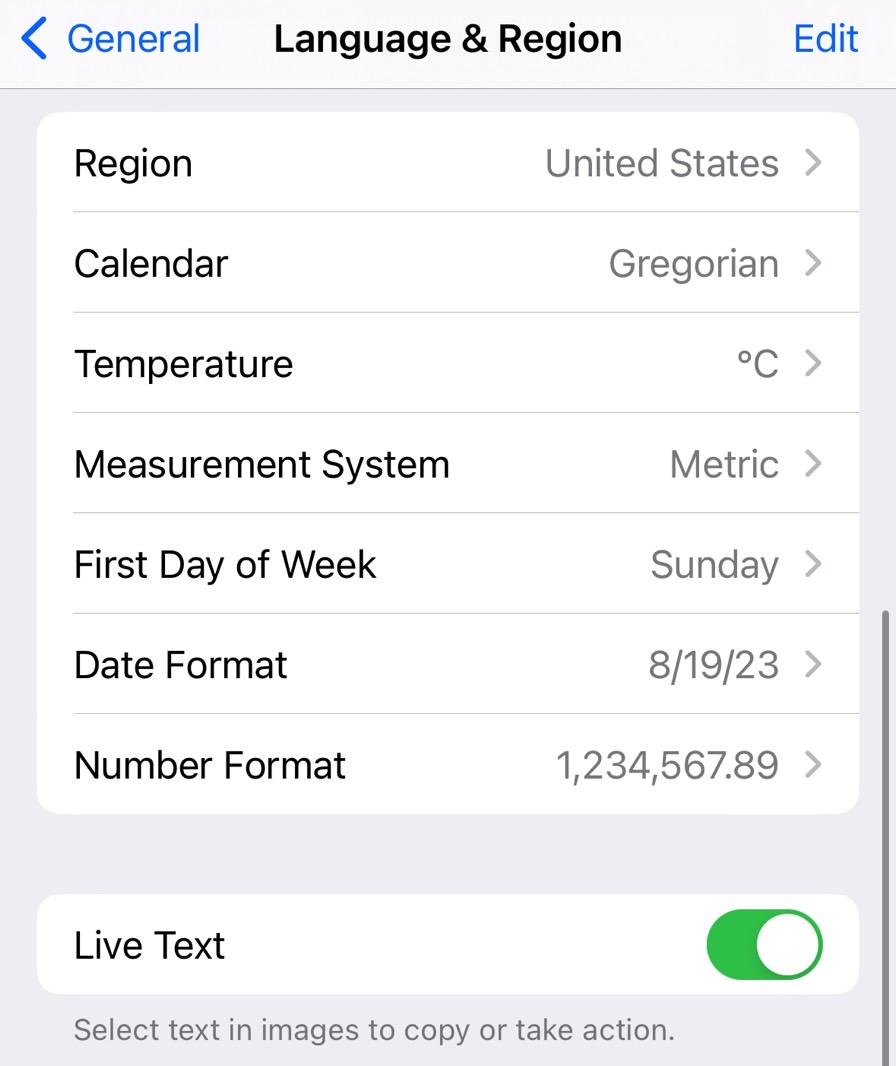
How to copy text directly from the Camera app
Open the Camera app and point to the text you need to copy or interact with. It might be a book, a restaurant menu, a road sign, or a poster of some sort. Whatever it is, just make sure the text is in focus, and you’ll see a button that looks like a square containing text appear in the bottom right corner of the screen.
Tap that button, and you’ll have the ability to perform various tasks as follows:
Copy Text: Copy text to paste into another app such as Notes or Messages.
Select All: Select all the text within the frame.
Look Up: Show personalized web suggestions.
Translate: Translate text.
Search the web: Look up the selected text on the web.
Share: Share text using AirDrop, Messages, Mail, or other available options.
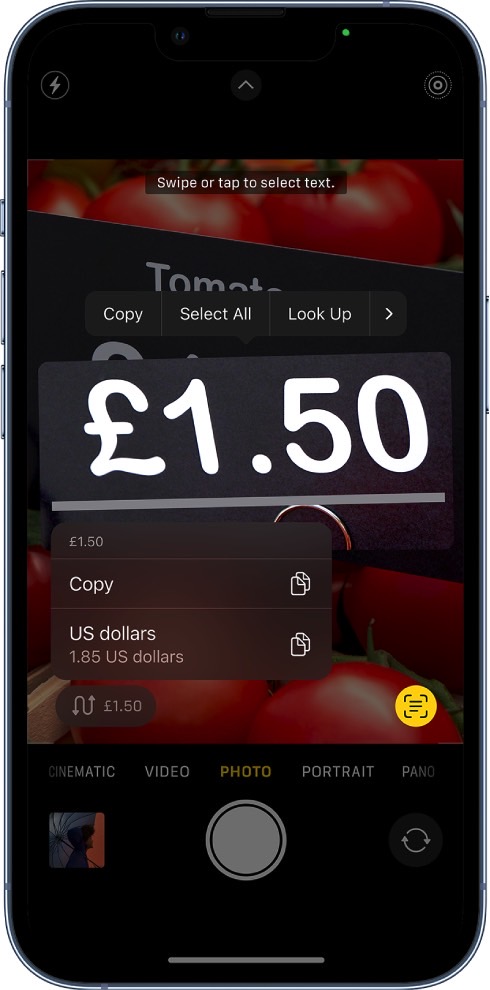
As Apple notes in the support document, you can touch and hold the text to grab the specific parts you need.
However, this is also the reason why I don’t like to use Live Text this way. Not only do I have to keep the handset still and point to the text I need, but I also have to touch the screen and select the parts I want to copy.
That’s why I usually photograph the text I want the iPhone’s Live Text feature to scan.
How to use Live Text in the Photos app
Point the camera to the text you need, whether it’s a book or a leaflet, make sure the text is in focus, and snap a picture. You can get a few of them to be certain that the text is legible. Only then will Live Text work.
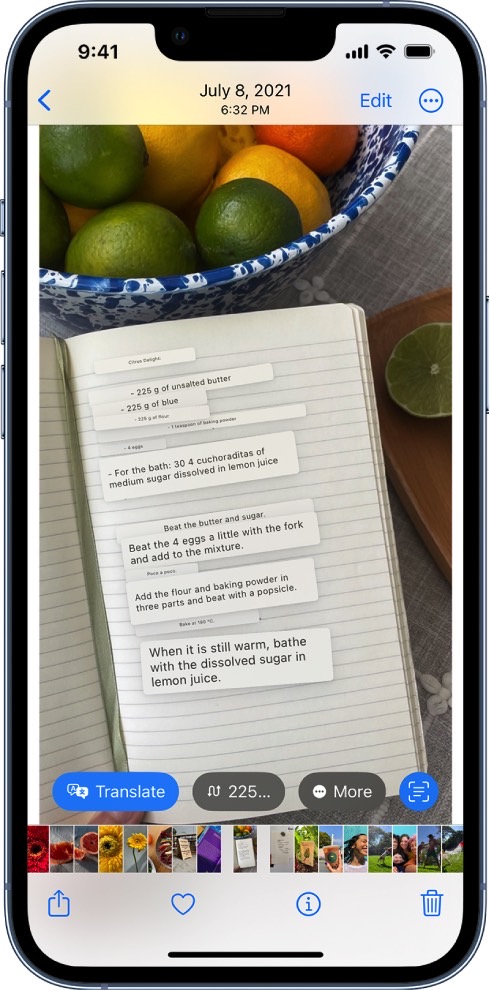
Go to the Photos app, select the photo you’ve just captured, and then press the same square symbol as before. It’ll highlight all the text in the picture. Just tap and hold on the part you want to copy. If it’s a phone number, it’ll let you call it. Scans an email address, and you’ll be able to start an email.
If you copy the text, you can then paste it anywhere, whether it’s in the Notes app on iPhone, a different app, or a different Apple product where you’re signed into with the same Apple ID.
Live Text also works in videos saved in the Photos app. Just pause them to get text recognition started. You can also grab text from images you find online using Live Text. Just grab a screenshot to get started.
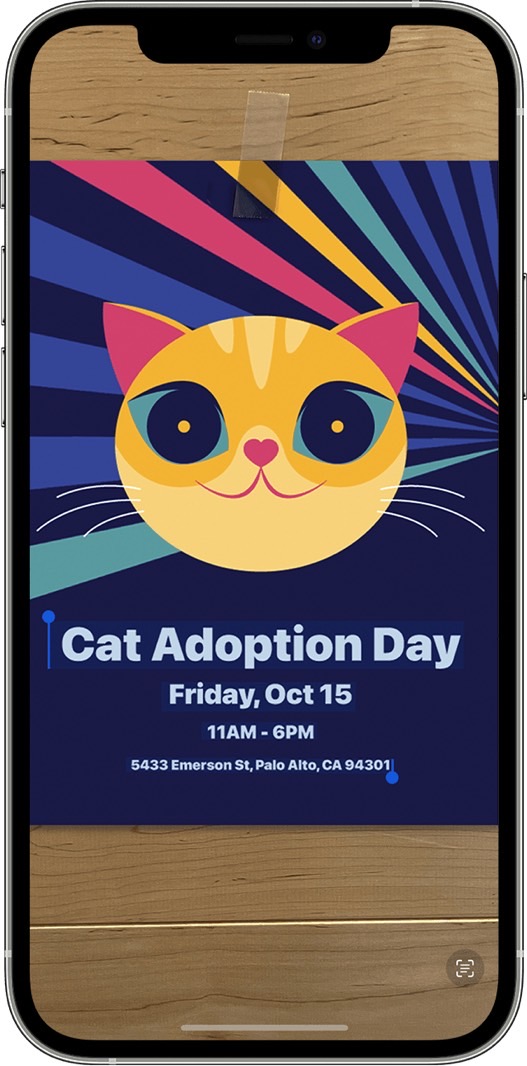
Moreover, the Photos app will surface quick shortcuts at the bottom of the screen, depending on the contents of the photo. That’s another reason to use Live Text with the Photos app rather than the Camera app.
Don’t forget about the iPad and Mac
The same Live Text photos are available on iPads and Macs, as long as you have newer hardware running the latest versions of iPadOS and macOS. Also, Live Text works only with supported languages.
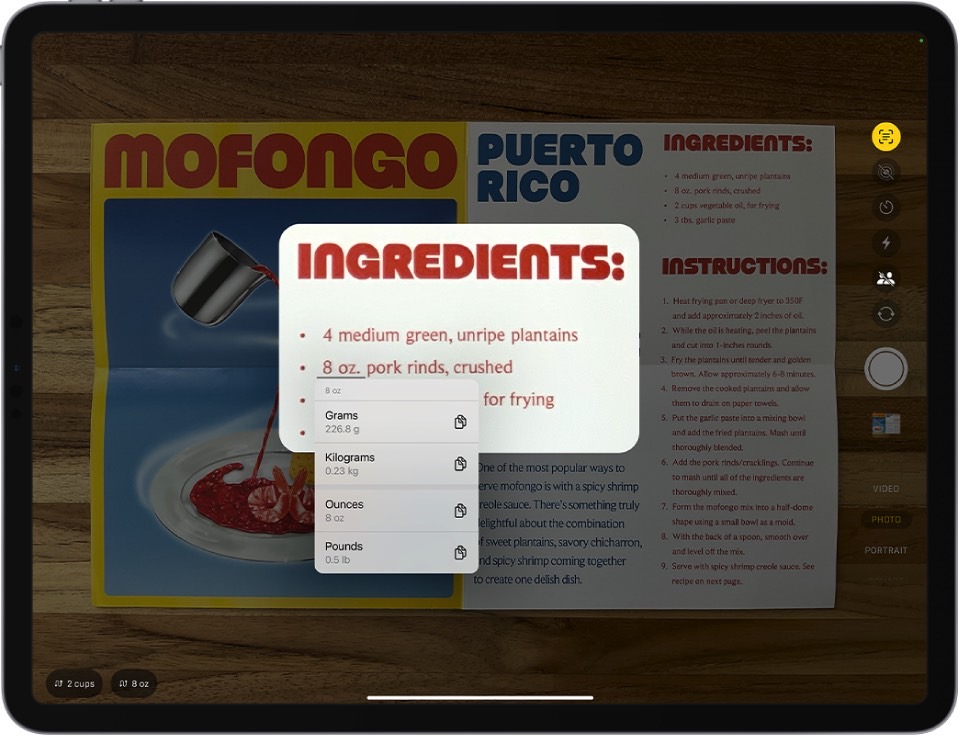
For all the latest Technology News Click Here
For the latest news and updates, follow us on Google News.