Want to Disable Mouse Acceleration in Windows 11? Here is how you can do it | Digit
The mouse acceleration feature determines how far your mouse pointer travels depending on how fast and what distance you move the Mouse. The distance your mouse pointer moves are directly proportional to how fast you move the Mouse. Therefore, the quicker you move the Mouse, the larger distance the on-screen pointer travels. The feature is available in all the latest versions of Windows, including Windows 10 and 11.
However, you can disable the mouse acceleration on your PC, if it’s something you don’t want.
When the feature is inactive, the on-screen mouse pointer will travel the same distance irrespective of your moving speed. That means it will depend on how far you are moving the Mouse without considering the speed at which you are moving it.
The mouse acceleration can be disabled from the mouse Settings on your Windows PC. The macOS also offers the disabling feature, and like Windows, you can turn mouse acceleration off via system settings or the Terminal.
Two Ways You Can Disable Mouse Acceleration in Windows 11
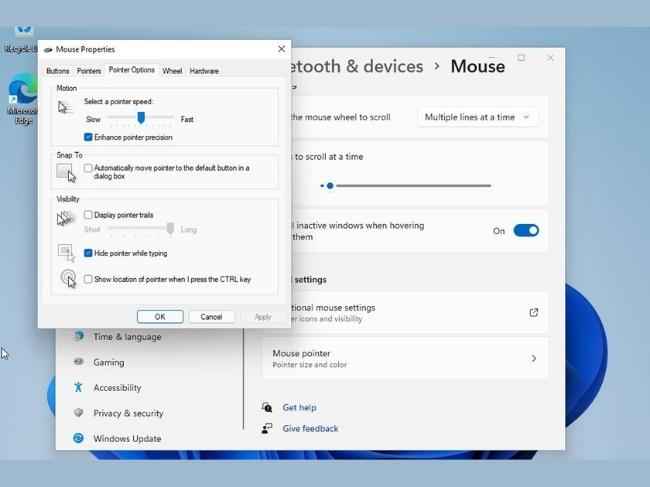
Method 1: Disable mouse acceleration via Windows Settings
The following steps will tell you the easiest way to disable mouse acceleration in your Windows 11 PC:
Go to Windows Settings and open the Bluetooth & devices option in the left sidebar.
Scroll down and click on Mouse to change the settings.
In the Mouse settings, click the Additional mouse settings options.
A pop-up window will appear; navigate to the Pointer Options tab at the top and uncheck the ‘Enhance pointer precision. ‘
The mouse acceleration will be disabled on your Windows PC.
Method 2: Turn off the Mouse via Control Panel (For Specific Mouse)
Go to the Control Panel on your Windows 11 computer by searching for “control” in the Windows search bar. Then, select the Control Panel from the results.
When the control panel opens, you’ll see the ‘Icons’ view. Here, select the Devices and Printers option.
Now, right-click on the Mouse and choose Mouse Settings.
A Mouse Properties pop-up window will appear. Scroll to the Pointer Options and uncheck Enhance pointer precision option. Finally, click on Apply, and the device will save your changes.
For more technology news, product reviews, sci-tech features and updates, keep reading Digit.in.
For all the latest Technology News Click Here
For the latest news and updates, follow us on Google News.

