Your iPhone camera can identify plants and flowers – here’s how
There are so many exciting iPhone tricks to discover once you start getting comfortable with Apple’s handset. And most of them are built into the operating system, so you don’t have to download an app to take advantage of them. One iPhone trick you might not be aware of is using the camera to identify plants and flowers: It’s called Visual Look Up.
It also works for other objects in your photos and screenshots. In what follows, we’ll tell you how it all works and how to start using it on your iPhone.
Visual Look Up is a feature Apple introduced in iOS 15 last year. It leverages Siri Knowledge to recognize objects in photos and provide more details about them. MacRumors highlights the plant and flower recognition feature, but the same engine can also identify animals, touristic landmarks, books, and art.
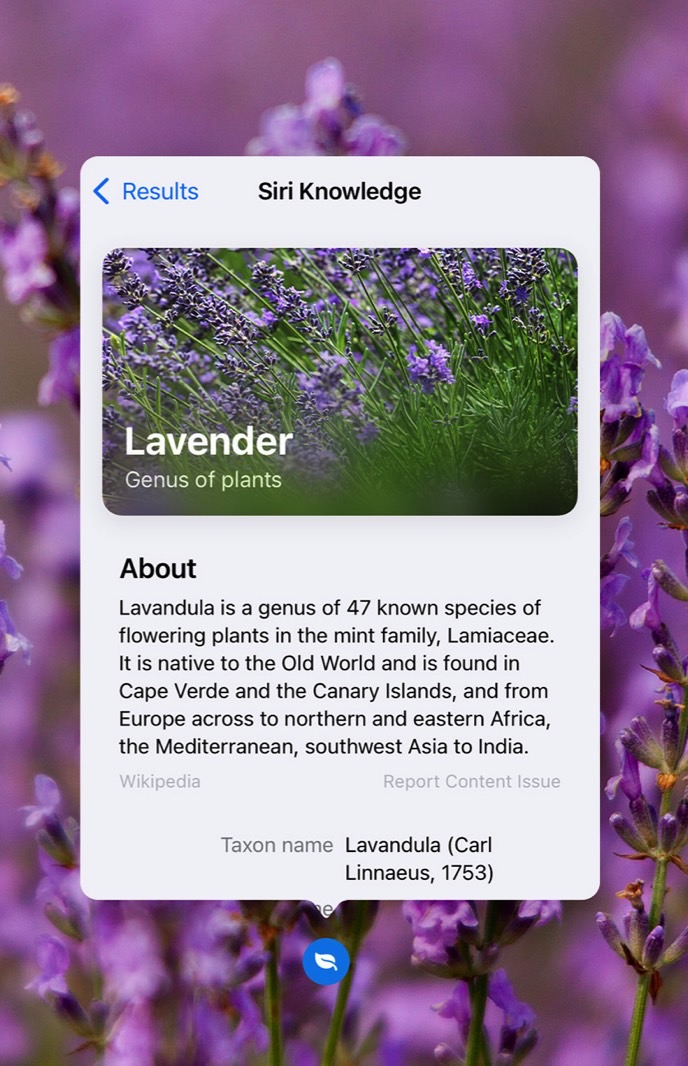
How to identify plants and flowers with your iPhone camera
The principle is the same, whether it’s a plant and flower or a different object you’re trying to identify. In each case, it all starts with taking a photo of the target. Or with a screenshot of an image containing the object you want to identify.
Once the iPhone saves the image, you can head to the Photos app to attempt to identify the object.
Open the image you just took/saved and look for the “i” symbol in the bottom menu. If the button features a star in the left corner, it means that the iPhone has been able to identify the plant or flower.
Then, tap on the button to bring up the results. Another option is swiping up on the photo, and the same results will come up.
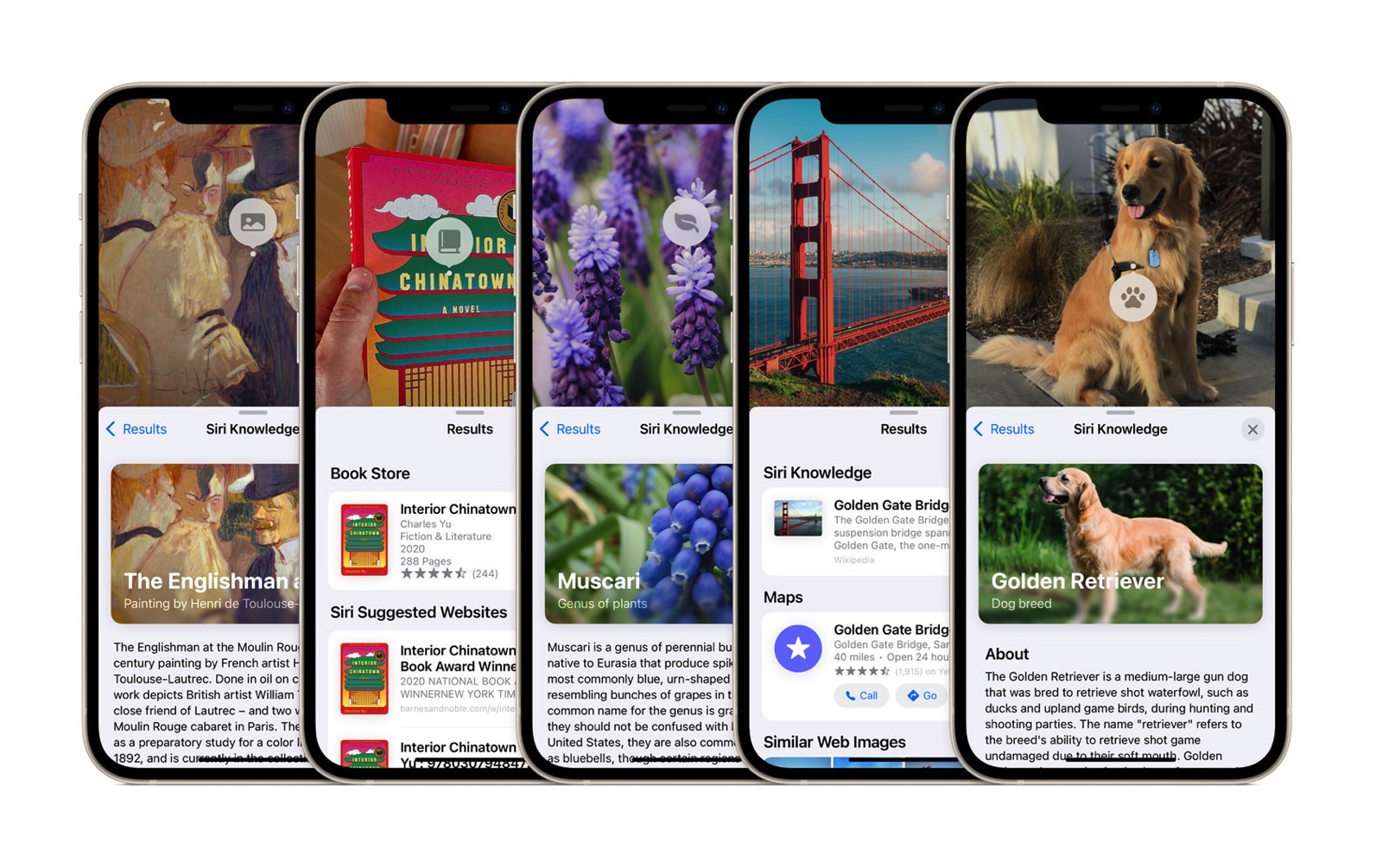
Finally, there’s one more thing you need to do. An icon will appear on top of the target object. You’re looking for a leaf for plants and flowers. Tap it, and the iPhone will bring up the Siri Knowledge panel that will let you identify the object.
The icon will have a different symbol depending on the object, as seen in the images above.
Visual Look Up doesn’t always work
Unlike most of the hidden iPhone features that we highlight in our guides, the iPhone’s Visual Look Up trick might not always work. As you can see above, the handset has to recognize the object in the photo to bring up the Siri Knowledge panel.
You might want to take additional photos of the target if you haven’t succeeded on the first try. But before you start using the iPhone to identify plants, flowers, and dog breeds, you should ensure that your hardware supports the feature.

You’ll need an iPhone with an A12 Bionic chip or better to make Visual Look Up work. That means devices older than iPhone XR, iPhone XS, and iPhone XS Max can’t identify objects despite running iOS 15.
Moreover, the Visual Look Up feature is available only in these languages and markets: English (Australia, Canada, India, Singapore, UK, US), French (France), German (Germany), Italian (Italy), and Spanish (Mexico, Spain, U.S.).
For iPad, you’ll need at least an iPad Air 3, iPad 8, or iPad mini 5 to run Visual Look Ups.
This Apple support document should provide additional help for using Visual Look Up.
More Apple coverage: For more Apple news, visit our iPhone 14 guide.
For all the latest Technology News Click Here
For the latest news and updates, follow us on Google News.

