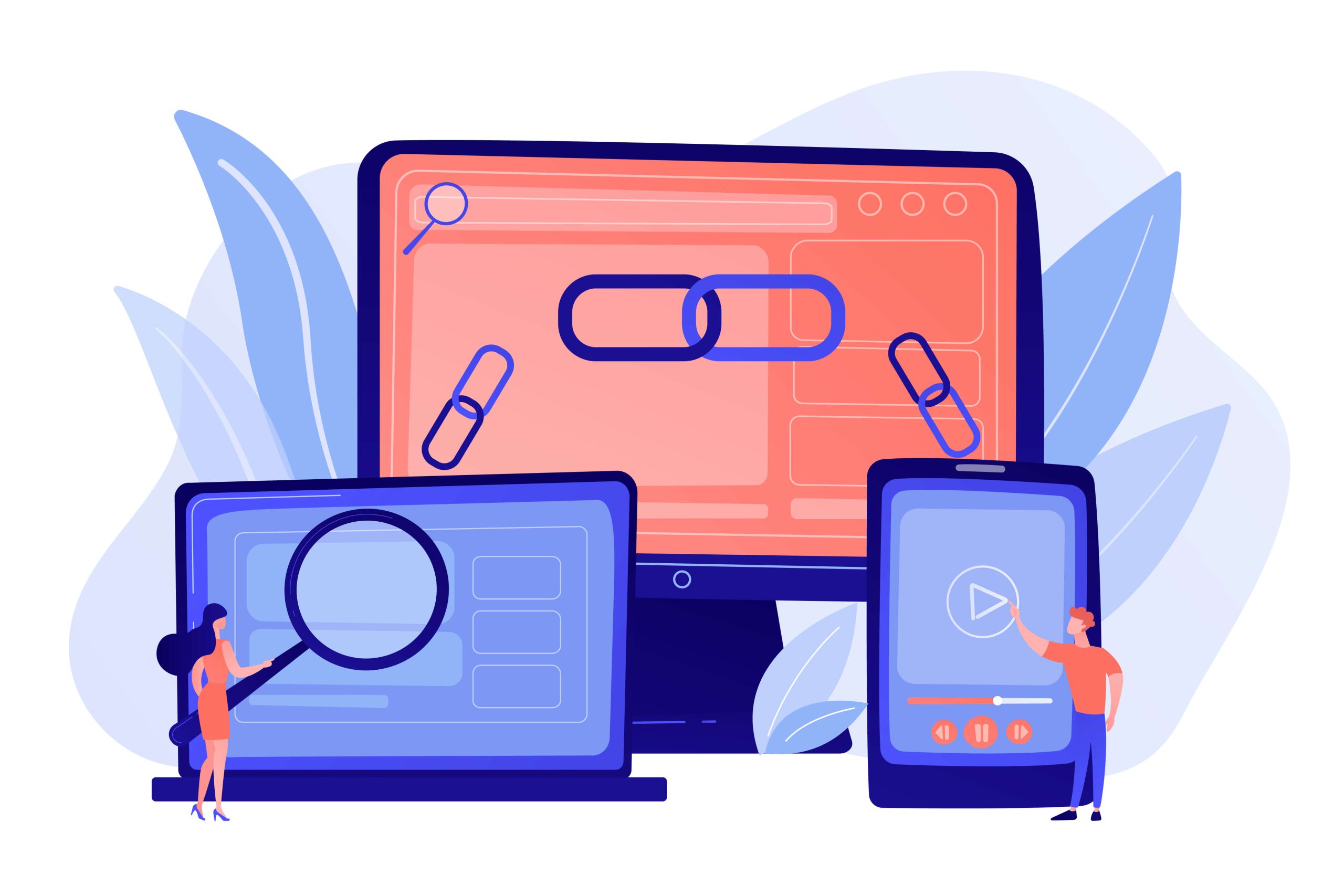Introduction
Suppose many Mac users prefer Microsoft Word for daily text work, though Apple comes with Pages as the default word processor. Indeed, Microsoft Word enjoys undeniable dominance among paperwork software due to the handy features it owns. If you are one of the sloppy users who forget to save the document before leaving, the built-in AutoRecover function can help you recover unsaved files to a great extent. Other than that, there are some valid solutions to recover a document on Mac, see what can you do to save your Word documents.
Recover unsaved Word using AutoRecover in Office
Available in some Office programs, the feature AutoRecover is developed to help users recover data when disruption occurs by periodically saving the copy of your file behind the scene. It automatically saves the data every 10 minutes, but you can adjust the frequency as you like. Therefore, there’s a chance you can have the unsaved files back if you catch the perfect timing. Generally speaking, you may simply access an unsaved file after a system crash by reopening it and clicking yes when the Document Recovery pane pops up. Unfortunately, if it fails, the following will guide you on how to use AutoRecover to recover unsaved word documents in detail.
How to find AutoRecover files in Microsoft Word
The file that Microsoft Word for Mac automatically saves is named AutoRecover save of filename. You can trace the files by following the path below:
/Users/username/Documents/Microsoft User Data/Office version AutoRecovery/Autorecovery save of filename
Note:
Replace username with the admin name in macOS.
Replace Office version with the Word version you are currently running.
Replace filename with the specific names of the files that you search for.
If this method fails, you can find the desired files by searching for them in Spotlight in the top right corner of Finder. Hopefully, you’ll trace back your documents.
Recover unsaved Word using Mac Terminal
The Terminal app can be used to accomplish tasks in macOS using text-based command lines. Lucky you, it’s likely to find unsaved files on Mac by inputting command prompts since the macOS might not be able to delete temporary files when disruption occurs. Here’s how.
Step 1: Press Command + Space, and type in terminal. Go to Terminal.
Step 2: Input open $TMPDIR and hit Enter.
Step 3: Go to the folder T> TemporaryItems. You can see file names starting with ~Word Word.
Step 4: Open the files you want to recover with TextEdit. You can also copy-paste it into Word for processing.
Recover unsaved Word using One Drive
Word document recovery can be quite easy for users who have enabled One Drive previously. You can recover unsaved Word documents following either of the methods.
Method 1:
- Open the current version of the file you want to recover.
- Click File from the left upper corner and choose Restore from the drop-down menu.
- Browse through previous versions and find which one you want to recover.
Method 2:
- Open the current version of the file you want to recover.
- Click File from the left upper corner and choose Browse Version History from the drop-down menu.
- A panel that displays all older versions pops up.
- Locate the exact version you want to recover and click Restore.
How to avoid Word document loss
To prevent data loss from happening in the future, below are some useful tips you may take into consideration.
- Keep your Mac fully charged in case of power failure. An abrupt power outage can cause unexpected outcomes and data loss definitely is one of them. Therefore, make sure your computer is well charged while working.
- Form the habit of constantly saving your docs. Though some of you prefer to save the whole doc after it’s all done, it’s a better plan to press Command + S every now and then to save the current stats of the document.
- Turn on AutoRecover and adjust the autosave frequency to better take care of the doc. Enabling AutoRecover will do you no harm but offers a solid backup for your data.
- Back up essential data regularly. There are so many backup options to choose from, say, Time Machine, external hard drives, cloud storage, and so many more. It won’t take much efforts to back up your essential data. So, why not?